文档打开方式怎么设置成wps WPS如何设置为默认打开方式
更新时间:2023-10-22 08:42:58作者:jiang
文档打开方式怎么设置成wps,在日常办公中,我们经常需要使用办公软件来编辑文档,WPS作为一款功能强大且使用广泛的办公软件,受到了许多人的喜爱。有时候我们可能会遇到一个问题,那就是每次打开文档时都需要手动选择WPS作为默认打开方式。如何将文档的默认打开方式设置成WPS呢?在本文中我们将为大家介绍一些简单的操作步骤,帮助大家轻松将WPS设置为默认的文档打开方式。
方法如下:
1.首先打开电脑在桌面点击进入设置页面之后可以看到"应用",点击进入应用设置。
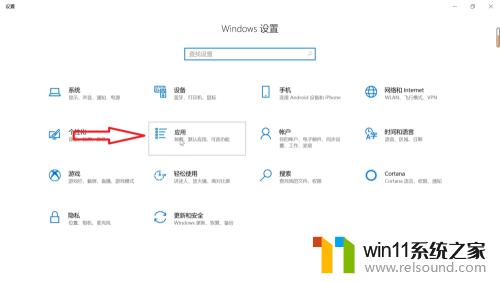
2.然后在应用设置中可以看到"默认应用",可以点击进入"默认应用"之后进行设置。
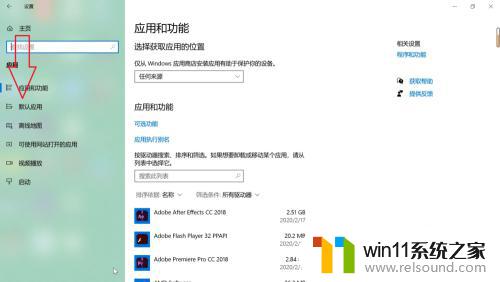
3.接下来将默认应用页面滑到最后,可以看到按文件类型设置默认应用,点击进入。
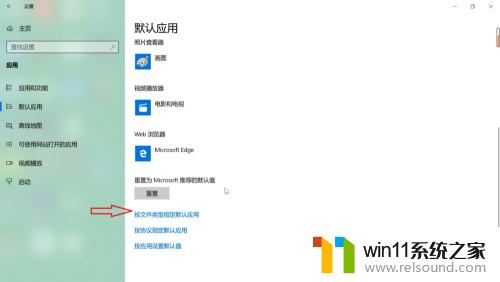
4.最后找到需要设置默认应用的文件类型,找到之后点击选择为wps。设置完成之后关闭设置页面即可。
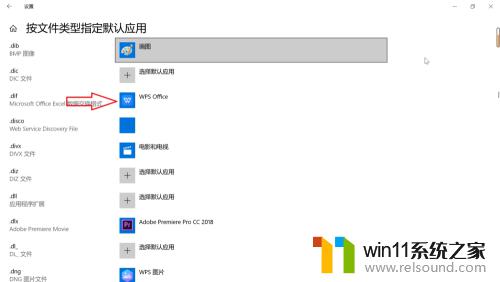
以上是有关如何将文档打开方式设置为WPS的全部内容,如果出现相同情况的用户可以按照本文方法解决问题。
文档打开方式怎么设置成wps WPS如何设置为默认打开方式相关教程
- 打印机设置有问题windows无法打印怎么办 由于打印机设置有问题,windows无法打印如何解决
- 文件夹双击打不开怎么办
- 电脑上rar文件怎么打开
- word如何从第二页设置页码为1
- windows运行怎么打开 电脑运行在哪里打开
- 电脑转到设置以激活windows如何去掉 电脑右下角激活windows转到设置的去掉方法
- windows 自带录屏软件怎么打开 windows自带录屏软件使用方法
- windows如何以管理员身份运行cmd 怎么以管理员身份打开cmd
- cdr文件可以用ai打开吗
- 微信电脑版文件怎么在电脑上打开
- 怎么把一段文字变成声音
- 电脑备忘录软件怎么下载到桌面
- 任务栏卡了,不能点了
- error no boot disk has been detected
- 怎样把手机投屏到电脑上
- 电脑上谷歌浏览器无法访问此网站
电脑教程推荐