win10改变虚拟内存
更新时间:2024-09-28 08:43:54作者:yang
Win10操作系统中的虚拟内存是指系统在物理内存不足时,将一部分硬盘空间作为虚拟内存来使用,以达到提升系统性能的目的,而在Win10系统中,虚拟内存的设置可以选择让系统自动管理,也可以手动进行设置。自动管理虚拟内存可以让系统根据需要自动调整虚拟内存的大小,从而更好地适应系统运行的需求。了解Win10虚拟内存的自动设置对于提升系统性能至关重要。
方法如下:
1.打开属性
右键此电脑,点击打开属性。
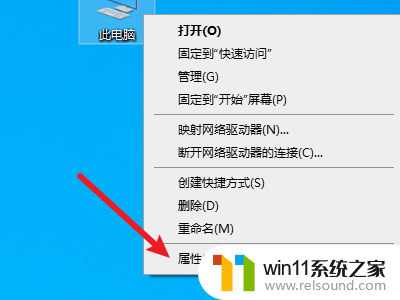
2.打卡高级系统设置
在左侧找到高级系统设置选项,点击打开。
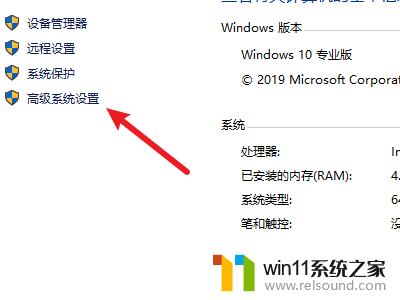
3.打开性能设置
选择上面的高级,点击性能一栏中的设置。
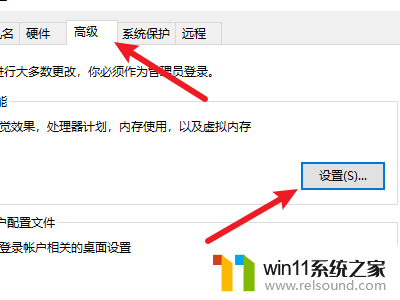
4.选择高级
点击选择上面的高级选项。
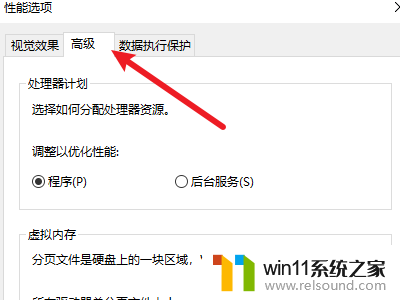
5.点击更改
找到虚拟内存,点击右侧的更改。
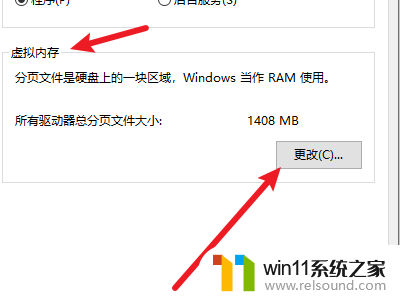
6.取消勾选
点击将自动管理分页大小取消勾选。
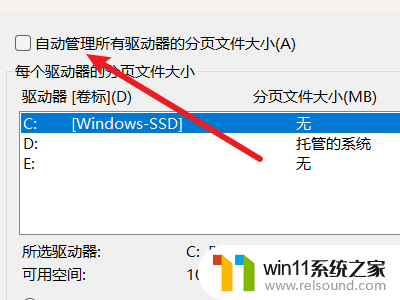
7.选择自定义大小
找到自定义大小选项,点击选择。
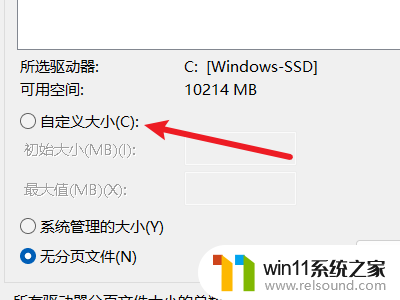
8.设置大小
输入虚拟内存的大小,点击确定即可。
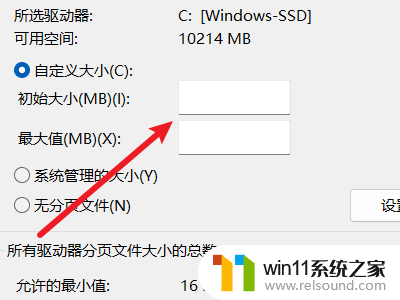
以上就是win10改变虚拟内存的全部内容,如果还有不懂的用户,可以根据小编的方法来操作,希望能够帮助到大家。
- 上一篇: win10手动更新之后很卡
- 下一篇: win10无法共享打印机怎么办
win10改变虚拟内存相关教程
- win10软件内字体大小
- 做好的win10系统怎么改uefi启动 win10系统如何更改为uefi启动
- win10游戏存档在c盘哪个文件夹
- win10系统修改字体
- win10怎么才能将浏览过的记录不自动保存
- win10更新后声音没了怎么办 win10更新后没声音修复方法
- 苹果双系统win10怎么截图 苹果win10双系统截屏教程
- win10查看系统开放端口的方法 win10系统开发端口如何查看
- win10音量图标空白怎么办 win10不显示音量图标的解决方法
- win10系统如何设置锁屏壁纸 win10锁屏壁纸设置桌面壁纸方法
- win10不安全连接怎么设置为安全
- win10怎么以兼容模式运行程序
- win10没有wlan连接选项
- 怎么检查win10是不是企业版
- win10无法打开gpedit.msc
- win10经典开始菜单设置
win10系统教程推荐