win10一直安装垃圾软件
随着Windows 10操作系统的普及,很多用户在使用电脑的过程中遇到了频繁安装垃圾软件和广告软件的问题,这些软件不仅影响了电脑的运行速度和稳定性,还可能泄露用户的隐私信息。如何解决这个问题呢?接下来我们将介绍一些方法来帮助您清理电脑中的垃圾软件和广告软件,让您的电脑更加干净和高效。

方法一:阻止电脑安装不明来源软件
1、首先打开“开始菜单”的“设置”。
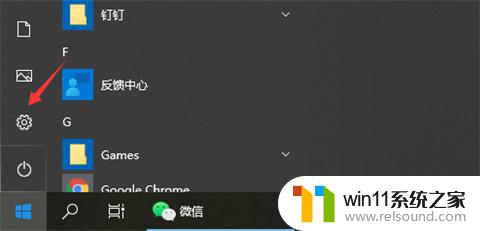
2、点击“应用”进入。

3、一般电脑默认是选择“任何来源”,这时候我们可以选择第三条。安装外部软件的时候发出警告,这时候用户就可以选择是否安装。或者直接选择“仅Microsoft Store”,这时候电脑就会拒绝任何外部软件的下载。

方法二:禁止电脑安装软件
1、通过快捷键“win+R”打开运行菜单,输入“gpedit.msc”并点击确定。
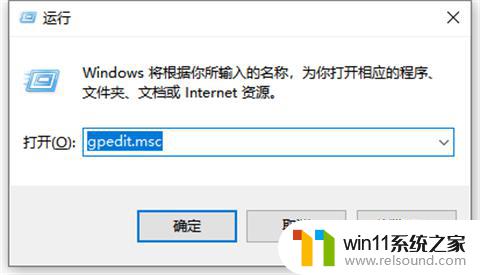
2、依次展开“计算机配置”---“管理模板”---“Windows组件”---“Windows Installer”,然后双击打开“禁止用户安装”。
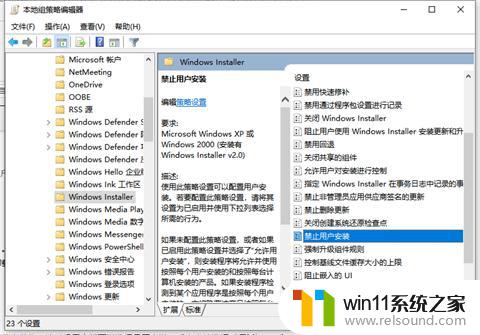
3、选择启用并“隐藏用户安装”,电脑就不会自动下载乱七八糟的软件了。

方法三:卸载已安装的流氓软件
1、如果电脑已经被安装了流氓软件,打开控制面板,可以直接在开始菜单里右键任何一款软件并点击“卸载”。
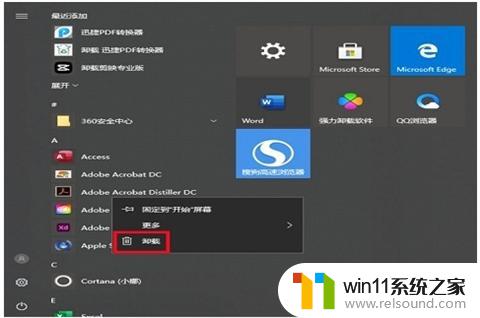
2、这时候就会跳出卸载的界面,并根据安装时间来进行排序,很容易就能找到那些莫名其妙的流氓软件,右键“卸载”即可。
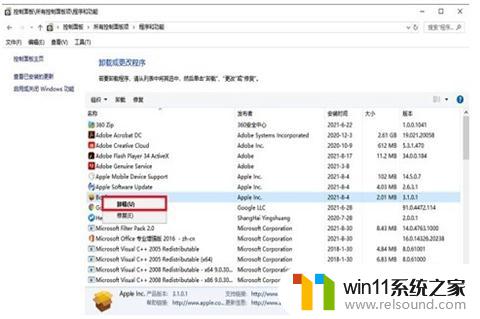
方法一:阻止电脑安装不明来源软件
开启“开始菜单”里的“设置”;
点击“应用”进入;
选择第三条安装外部软件的时候发出警告,这时候用户就可以选择是否安装。或者直接选择“仅Microsoft Store”,这时候电脑就会拒绝任何外部软件的下载;
方法二:禁止电脑安装软件
快捷键“win+R”打开运行命令,输入“gpedit”并点击确定;
按照“计算机配置”---“管理模板”---“Windows组件”---“Windows Installer”展开;
打开“禁止用户安装”并选择“隐藏用户安装”,电脑也不会自动下载乱七八糟的软件了;
方法三:卸载已安装的流氓软件
如果电脑已经被安装了流氓软件,打开控制面板,可以直接在开始菜单里右键任何一款软件并点击“卸载”;
这时候就会跳出卸载的界面,并根据安装时间来进行排序,很容易就能找到那些莫名其妙的流氓软件,右键“卸载”即可。
以上就是win10一直安装垃圾软件的全部内容,碰到同样情况的朋友们赶紧参照小编的方法来处理吧,希望能够对大家有所帮助。
- 上一篇: 为什么win10专业版重装系统很卡
- 下一篇: window10怎么搜索路径
win10一直安装垃圾软件相关教程
- win10安装软件报错
- 用gho镜像安装器安装系统教程 gho镜像安装器怎么装系统
- win10安装directx9.0
- 神舟战神笔记本怎么安装win10 神舟战神重装win10系统官方教程
- 华为笔记本装win10系统教程 华为笔记本如何安装win10系统
- win10怎么装win7双系统 win10安装双系统win7的教程
- mac装win10双系统教程 mac如何安装win10双系统
- win10影子系统怎么安装
- windows10重装u盘怎么操作 u盘安装windows10系统全程图解
- u盘安装mac系统的图文步骤 mac如何用u盘重装系统
- 软碟通做win10
- 老电脑能装win10系统吗
- win10找不到无线网卡
- win10安装vericut,需要管理员权限怎么办
- 华为笔记本改win10系统
- 华硕重装系统教程
系统安装教程推荐