电脑右下角显示感叹号不能上网 win10系统右下角感叹号连不上网怎么办
更新时间:2023-08-28 08:46:07作者:yang
电脑右下角显示感叹号不能上网,在我们日常使用电脑的过程中,有时候会遇到一些意外情况,比如当我们发现电脑右下角显示着一个感叹号,并且无法连接到互联网时,我们可能会感到困惑和不安。尤其是在使用Win10系统的情况下,这种问题可能会让人感到更加无措。我们不必过于担心,因为这个问题通常有解决办法。在本文中我们将探讨一些可能的原因和解决方法,帮助您重新连接上互联网。
步骤如下:
1.鼠标单击桌面上左下角的“开始”菜单。

2.在弹出的窗口中选择并单击“设置”选项。
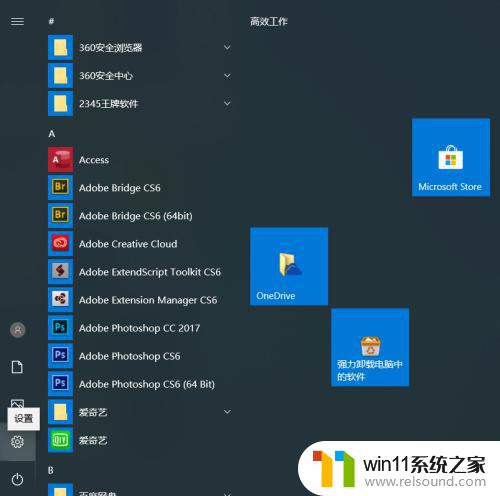
3.单击后,打开“Windows设置”的窗口。在里面单击“网络和Internet”菜单。
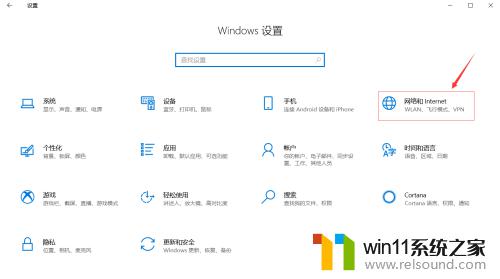
4.在“状态”选项卡中,单击右边的“更改适配器选项”。
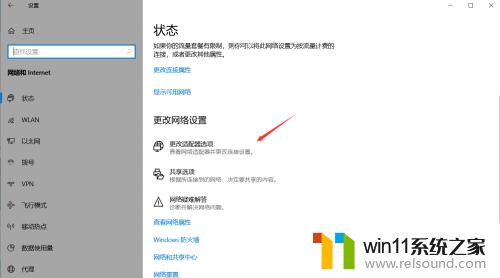
5.鼠标右击“以太网”图标,在里面单击“属性”选项。
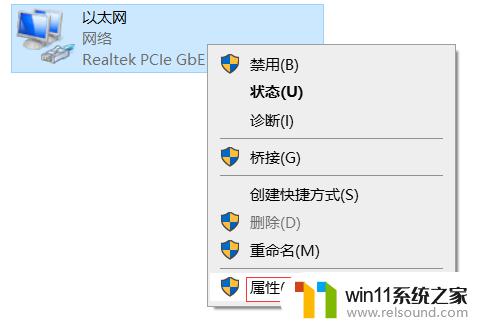
6.在“网络”选项卡中,单击“配置”按钮。
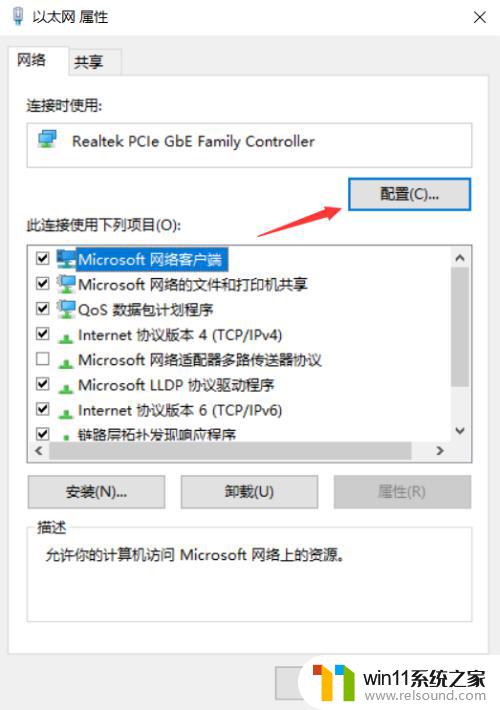
7.在“高级”选项卡中,单击左边的“IPv4硬件校验和”属性。右边的“值”设置为“关闭”按钮,单击“确定”按钮;再次回到“高级”选项卡,单击“IPv4硬件校验和”属性。将右边的“值”设置为原来的值,单击“确定”按钮即可。
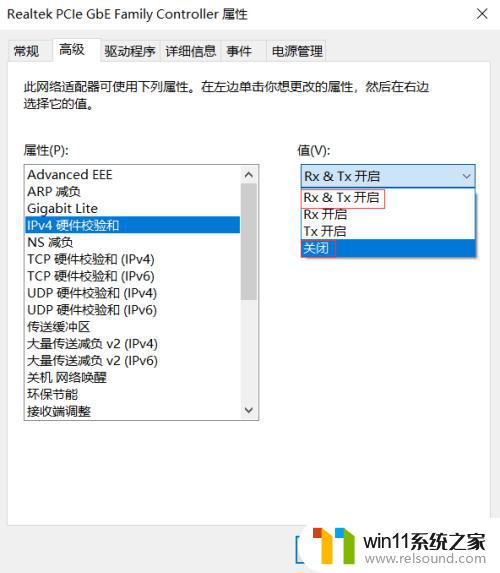
以上就是电脑右下角显示感叹号不能上网的全部内容,如果遇到这种情况,你可以根据以上步骤解决问题,操作简单快速,一步到位。
电脑右下角显示感叹号不能上网 win10系统右下角感叹号连不上网怎么办相关教程
- win10连接有线网络后无法使用无线网络怎么办
- windows10电脑怎么还原到上一次系统 windows10如何还原到以前的系统
- win10音量图标空白怎么办 win10不显示音量图标的解决方法
- win10窗口显示不完整
- win10桌面上没有此电脑
- win10怎么设置系统不更新 win10如何设置不更新
- 引用账号当前已锁定,且可能无法登录win10怎么解决
- win10输入法不见了怎么办 win10如何解决输入法不见了
- win10不安全连接怎么设置为安全
- win10隐藏文件显示怎么设置 win10隐藏文件夹如何显示出来
- win10怎么以兼容模式运行程序
- win10没有wlan连接选项
- 怎么检查win10是不是企业版
- win10怎么才能将浏览过的记录不自动保存
- win10无法打开gpedit.msc
- win10经典开始菜单设置
win10系统教程推荐