word表格中多余的空白表格怎么删除 word表格怎么做
更新时间:2023-07-25 08:48:32作者:xiaoliu
word表格中多余的空白表格怎么删除,在使用 Word 进行文档编辑时,表格是一个广泛应用的元素。不过有时候我们会发现在文档中出现了一些多余的空白表格,可能是因为在插入表格时失误,也有可能是在对表格进行修改时造成的。这些多余的空白表格会占用文档空间,严重影响文档的美观程度和可读性。因此及时删除这些多余的空白表格是非常必要的。接下来我们将介绍如何删除 Word 文档中的多余空白表格。首先将光标放在多余的空白表格处,然后单击鼠标右键,在弹出的菜单中选择删除表格或删除行、删除列即可。此外还可以使用快捷键 Ctrl + X 将表格剪切掉。这些方法可以快速有效地消除多余的空白表格,提高文档的质量和效率。
word表格怎么做
具体方法:
1.如图,空白区域很难删除。一般都是发生在表格跨页这样的情况中。
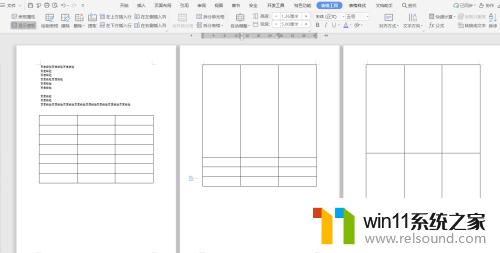
2.其实解决的方式很简单,我们先用鼠标全选表格并右键;“表格属性”
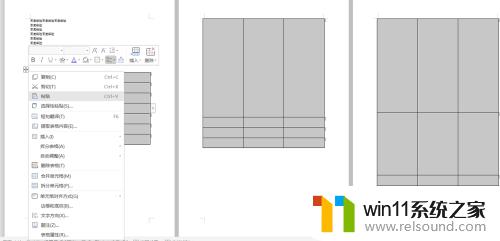
3.我们在表格属性里面找到“行”
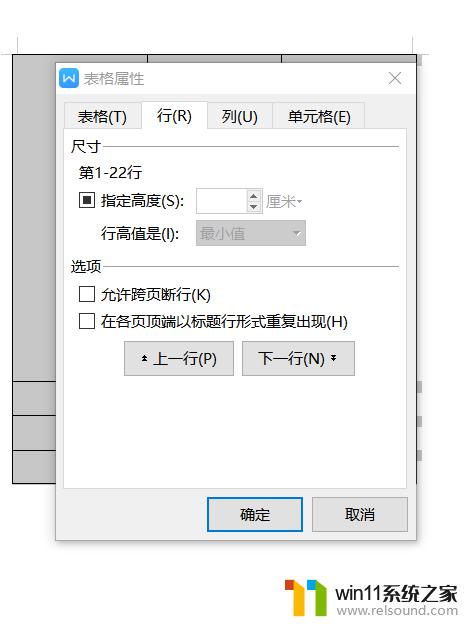
4.我们勾选“允许跨页断行”小对号。

5.灯噔噔,这样一来白色空白区域就消失了。
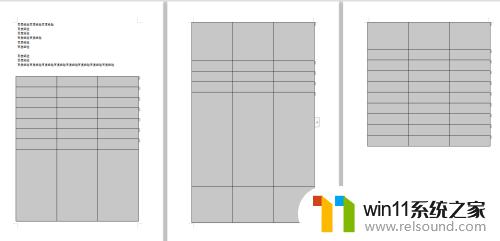
因为多余的空白表格会影响文档的整体美观程度,因此在编辑和排版Word表格时需注意删除多余的空白表格。详细的做法为:首先选中需要删除的空白表格,然后点击右键选择删除单元格或删除列/行,即可将多余的空白表格删除。这样可以使得表格更加美观清晰,提高文档的可读性和审美价值。
word表格中多余的空白表格怎么删除 word表格怎么做相关教程
- 怎么删除wps表格空白页 wps表格空白页删除方法
- wps表格空白怎么加表格 wps表格如何添加空白表格
- word表格中文字行距怎么调整 word表格内文字行距调整技巧
- wps表格中的行 怎么无法删除 wps表格中的行无法删除怎么办
- wps表格中间的线怎么删除 wps表格如何删除中间的线
- 表格在word中显示不全 Word表格显示不完整的解决方法
- word文档表格底色怎么去掉 WPS文字表格背景颜色去除方法
- wps怎么把多个表格合并成一个表格 如何在wps表格中将多个表格合并成一个表格
- word如何转成excel表格形式 Word表格转换成Excel的操作方法
- word表格的列宽在哪里设置 word表格如何调整列宽
- 怎么把一段文字变成声音
- 电脑备忘录软件怎么下载到桌面
- 任务栏卡了,不能点了
- error no boot disk has been detected
- 怎样把手机投屏到电脑上
- 电脑上谷歌浏览器无法访问此网站
电脑教程推荐