win11 ttf字体 无效 win11字体安装后无法显示的解决办法
在使用Windows 11操作系统时,有些用户可能会遇到一个令人困扰的问题:即在安装了Win11 TTF字体之后,却无法正确显示这些字体,遇到这种情况时,我们不必过于担心,因为有一些简单的解决办法可以帮助我们解决这个问题。在本文中我们将介绍一些有效的方法,帮助您解决Win11字体安装后无法显示的困扰。无论您是在对字体进行更改还是在进行设计工作,这些解决办法都将为您提供帮助。让我们一起来看看吧!
Win11下载的字体无法安装的解决方法
1、首先使用键盘的“win+r”调出windows11运行,在其中输入“regedit”回车确定。
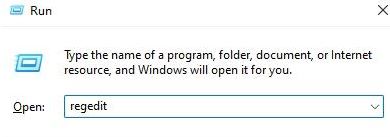
2、打开注册表定位到“HKEY_LOCAL_MACHINESOFTWAREPoliciesMicrosoftWindows Defender”这个位置。

3、在右侧新建一个“DWORD”值,并命名为“DisableAntiSpyware”。
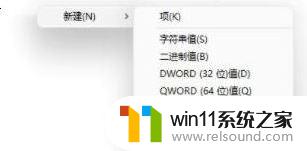
4、新建完成后双击打开它,将数值数据更改为“1”并点击“确定”。
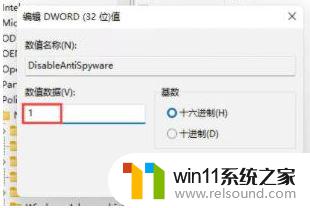
5、接着点开开始菜单,然后选择上方的“设置”。
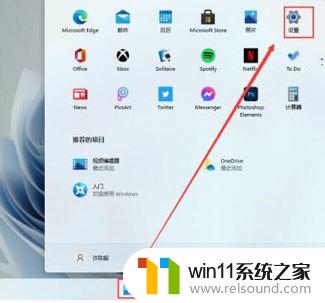
6、在设置界面中搜索“defender”打开防火墙。
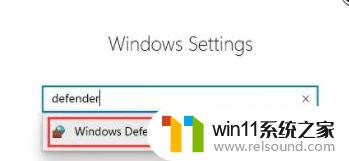
7、点击左侧的“启用或关闭windows defender防火墙”。
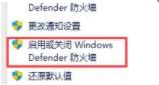
8、然后勾选将两个防火墙关闭,这样就可以安装字体了。
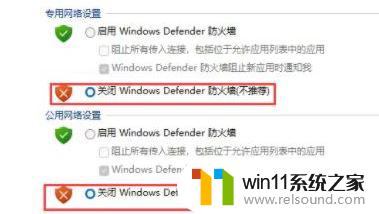
微软系统win11添加字体教程
1、按 Win 键,或点击任务栏上的开始,在打开的应用中,点击打开设置。

2、设置(Win+i)窗口,左侧点击个性化,右侧点击字体(安装、管理)。
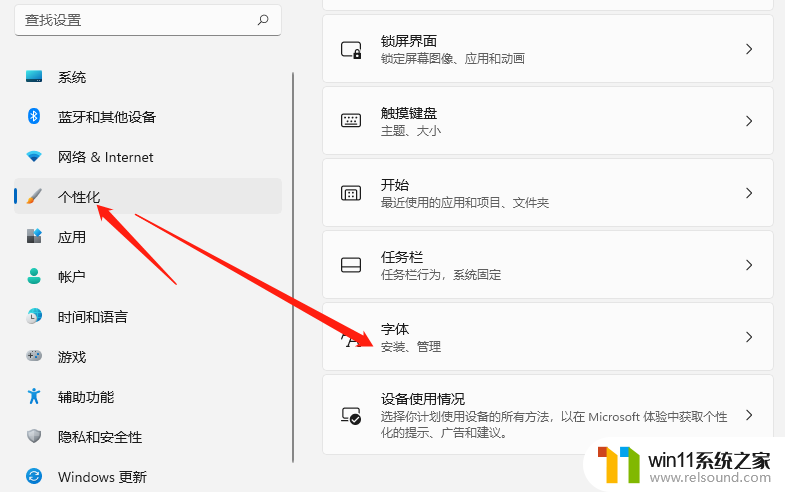
3、个性化 - 字体下,就可以添加字体了(拖放以安装。将字体文件从文件资源管理器或桌面拖放到此处,以便在你的设备上安装字体)。
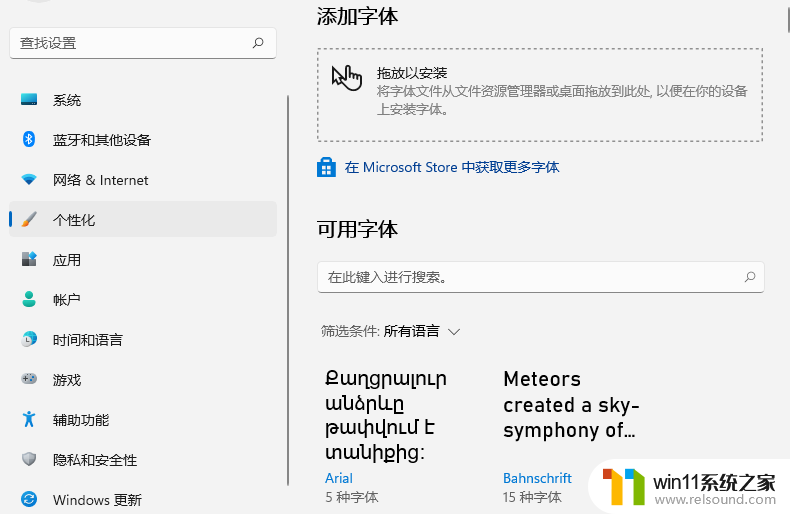
以上是关于Win11 TTF字体无效的全部内容,如果有遇到相同情况的用户,可以按照小编的方法来解决。
win11 ttf字体 无效 win11字体安装后无法显示的解决办法相关教程
- 电脑怎样装win11系统 安装win11系统的三个方法
- mac 装 windows的方法 苹果电脑怎么安装windows
- 用gho镜像安装器安装系统教程 gho镜像安装器怎么装系统
- windows7系统u盘如何安装 用u盘装win7系统步骤图解
- windows10重装u盘怎么操作 u盘安装windows10系统全程图解
- 华硕电脑怎么重装win10 华硕电脑重装win10的方法
- 怎么安装windows7系统的步骤 电脑安装windows7系统步骤
- u盘安装mac系统的图文步骤 mac如何用u盘重装系统
- win10安装vericut,需要管理员权限怎么办
- win10安装directx9.0
- win10影子系统怎么安装
- 软碟通做win10
- win10安装软件报错
- 老电脑能装win10系统吗
- win10找不到无线网卡
- 华为笔记本改win10系统
系统安装教程推荐