u盘删除不了文件怎么办
更新时间:2024-07-16 08:51:10作者:jiang
在使用U盘的过程中,我们可能会遇到这样的问题:删除文件时总是提示无法删除或文件被占用,这时候不要慌张,可以尝试通过以下方法解决。可以尝试重新插拔U盘,或者重启电脑再试一次。如果问题依然存在,可以尝试通过磁盘清理工具进行清理,或者使用命令行强制删除文件。如果以上方法仍无效,可以尝试格式化U盘,但请务必备份好重要数据。希望以上方法能够帮助您解决U盘文件删除不了的问题。
方法如下:
1.在系统中打开电脑资源管理器,先选中 U 盘,如图所示
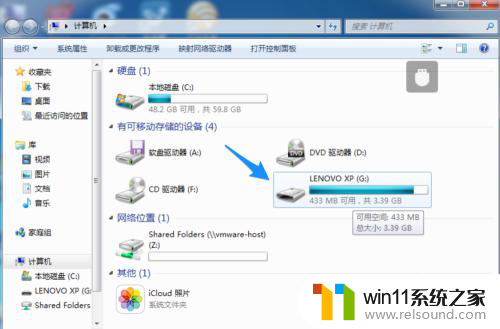
2.点击鼠标右键,在菜单中选择“属性”选项,如图所示
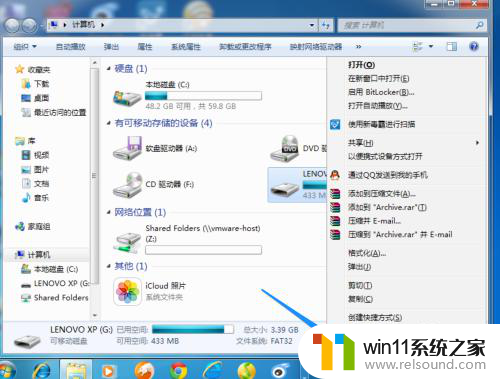
3.接着在属性窗口中请点击顶部的“工具”栏目,如图所示
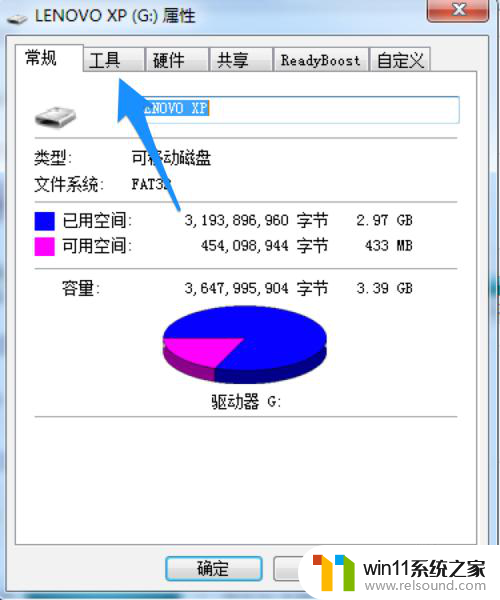
4.随后请在工具选项卡中点击“开始检查”按钮,如图所示
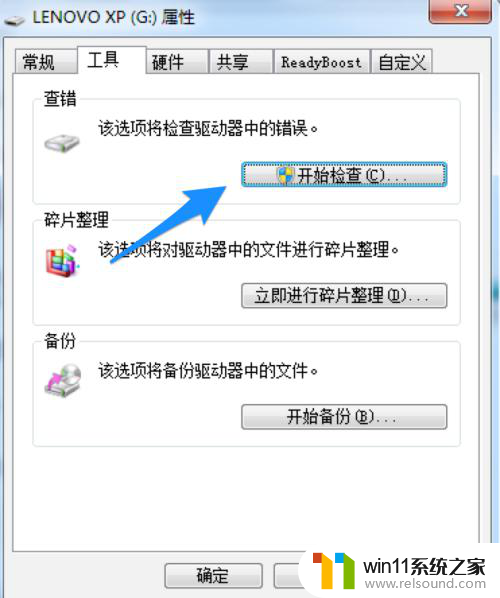
5.接下来请点击“开始”按钮,开始对 U 盘进行文件修复,如图所示
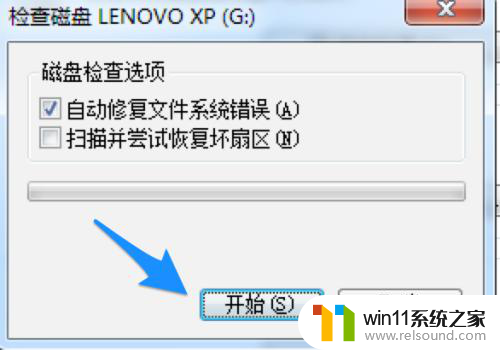
6.等待系统对 U 盘的文件系统进行修复,如图所示
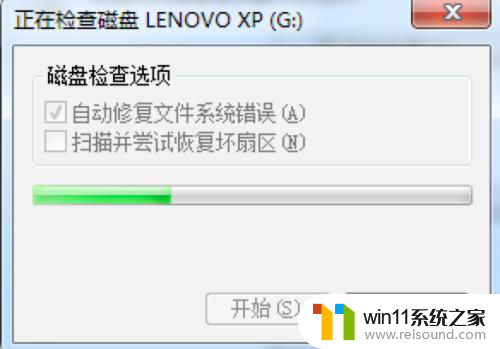
7.当修复完成以后,之前删除过的文件应该就会从 U 盘上消失了,并恢复文件所占用的空间。另外根据个人经验判断,如果 U 盘经常出现文件不能删除的情况,有可能是 U 盘有故障,还有可能会遇到文件出现损坏打不开的情况。一般正常情况下,从 U 盘上拷贝文件的话,速度大概是在9M每秒左右。如果速度在4M左右的话,很有可能就是 U 盘不行了,要出问题了,建议及时更换。

以上就是关于如何处理无法删除U盘文件的全部内容,如果您遇到相同情况,可以根据小编的方法来解决。
- 上一篇: 微信聊天声音怎么设置
- 下一篇: 怎么查宽带账号和密码
u盘删除不了文件怎么办相关教程
- 文件夹双击打不开怎么办
- 苹果电脑windows系统怎么删除 苹果系统如何删除windows系统
- 电脑显示英文开不了机怎么解决
- windows如何压缩文件 windows怎么压缩文件
- 微信电脑版文件怎么在电脑上打开
- 任务栏卡了,不能点了
- 电脑上rar文件怎么打开
- windows的壁纸在哪个文件夹 windows桌面背景在哪个文件夹
- win加tab不能用了怎么回事 电脑按alt+tab没反应如何解决
- 鼠标动不了了如何解决
- 怎么把一段文字变成声音
- 电脑备忘录软件怎么下载到桌面
- error no boot disk has been detected
- 怎样把手机投屏到电脑上
- 电脑上谷歌浏览器无法访问此网站
- macbook休眠后黑屏无法唤醒
电脑教程推荐