电脑图片显示内存不足打不开 内存不足导致Windows照片无法显示图片怎么解决
更新时间:2023-12-14 08:53:31作者:yang
当我们使用电脑浏览照片或者打开图片时,有时候可能会遇到电脑显示内存不足的问题,导致无法正常显示图片,这是因为电脑的内存空间不足,无法加载或处理图片文件。为了解决这个问题,我们可以采取一些简单的方法来释放内存空间,从而能够顺利打开和浏览照片。在本文中我们将介绍一些解决这个问题的有效方法,帮助您快速恢复电脑的正常使用。
步骤如下:
1.打开文件夹预览图片是否正常。
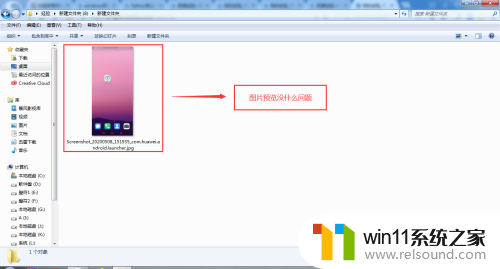
2.用“Windows”照片查看器打开图片,看是否显示错误信息。
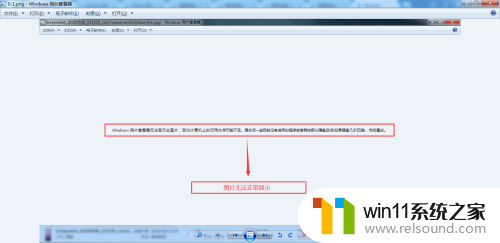
3.回到桌面按“Windows”键,找到“计算机”,单击右键选择“属性”。
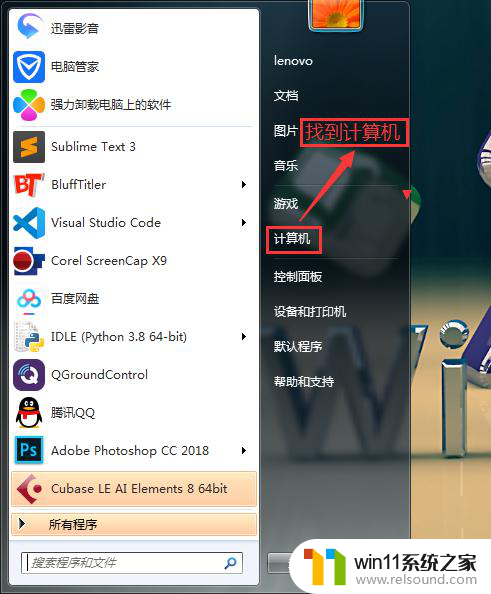
4.点击“高级系统设置”。
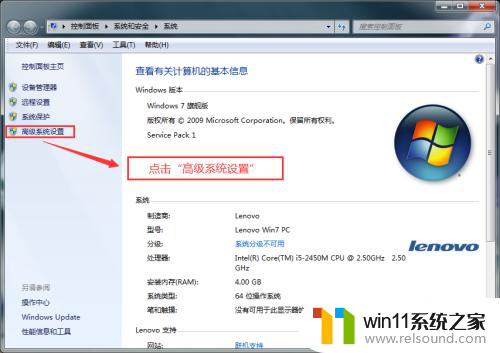
5.点击“环境变量”。
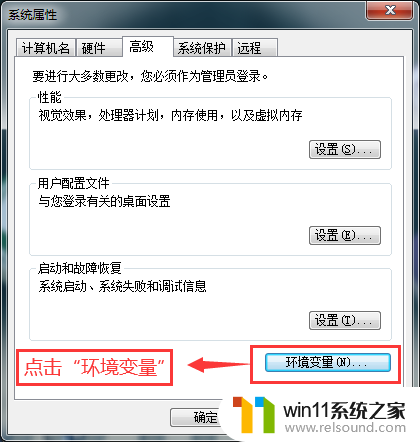
6.在“环境变量”窗口里面“新建用户变量”。
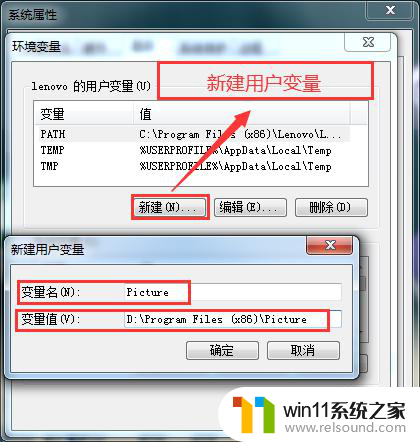
7.选择并确定。
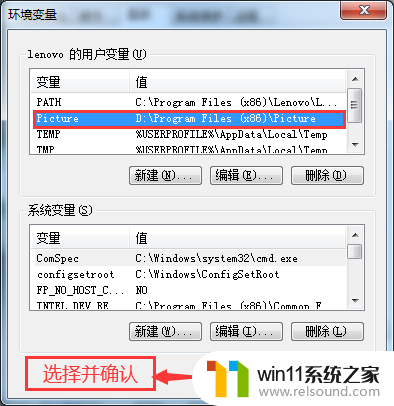
8.回到“系统属性”点击“确定”。
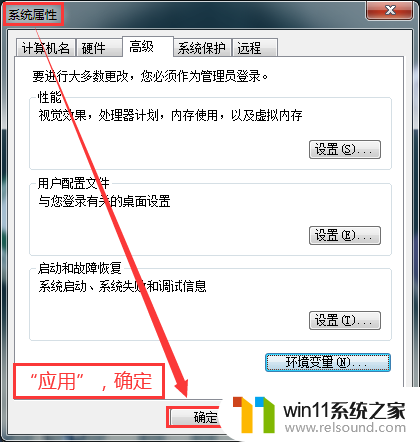
9.重新用“Windows照片查看器”打开刚才的图片,看是否正常显示图片。如果图片显示正常,那么设置成功。
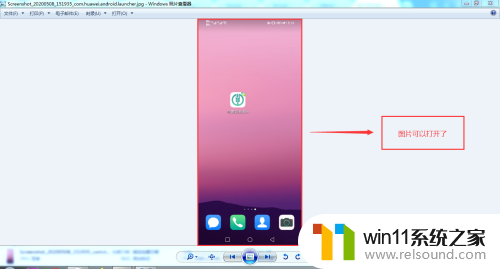
以上就是电脑图片显示内存不足打不开的全部内容,如果你遇到这种情况,你可以按照以上操作来解决问题,非常简单快速。
- 上一篇: 键盘怎么退出全屏 电脑全屏模式如何退出
- 下一篇: wps趋势线在哪里 wps趋势线在哪个菜单中
电脑图片显示内存不足打不开 内存不足导致Windows照片无法显示图片怎么解决相关教程
- 电脑显示英文开不了机怎么解决
- 如何把图片的马赛克去掉
- 怎么显示电池电量百分比苹果
- 电脑配置windows update 一直不动怎么办 电脑配置windows update一直没反应如何解决
- 打印机设置有问题windows无法打印怎么办 由于打印机设置有问题,windows无法打印如何解决
- 桌面一直显示激活windows怎么关闭 电脑桌面显示激活windows怎么消除
- win加tab不能用了怎么回事 电脑按alt+tab没反应如何解决
- 电脑装好后开机显示器没反应
- 文件夹双击打不开怎么办
- 显示器一直闪屏是什么原因
- 怎么把一段文字变成声音
- 电脑备忘录软件怎么下载到桌面
- 任务栏卡了,不能点了
- error no boot disk has been detected
- 怎样把手机投屏到电脑上
- 电脑上谷歌浏览器无法访问此网站
电脑教程推荐