桌面提示框怎么关闭 win10如何屏蔽运行软件时的提示框
更新时间:2023-09-16 08:53:07作者:xiaoliu
桌面提示框怎么关闭,现如今计算机已经成为人们生活中不可或缺的工具,而操作系统更是计算机的灵魂,而在众多操作系统中,Win10以其稳定性和易用性备受用户青睐。有时候我们在使用Win10时会遇到一些烦人的提示框,比如桌面提示框和运行软件时的提示框。如何关闭Win10的桌面提示框和屏蔽运行软件时的提示框呢?本文将为您详细介绍。
步骤如下:
1.在win10系统下先运行一个应用程序,如图。
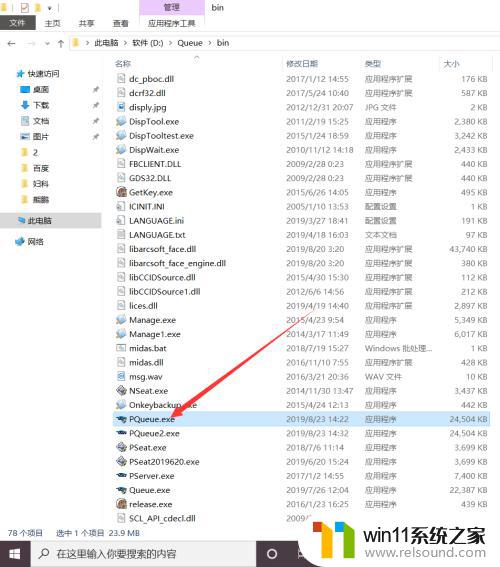
2.程序运行后,桌面弹出用户控制界面的信息提示。在该界面点击“显示更多信息信息”,如图。
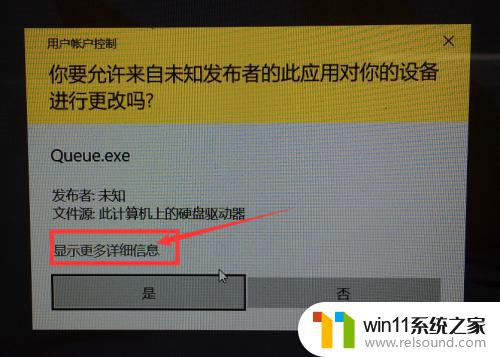
3.点击显示更多详细信息后,点击选择“选择何时显示更改通知”,如图。
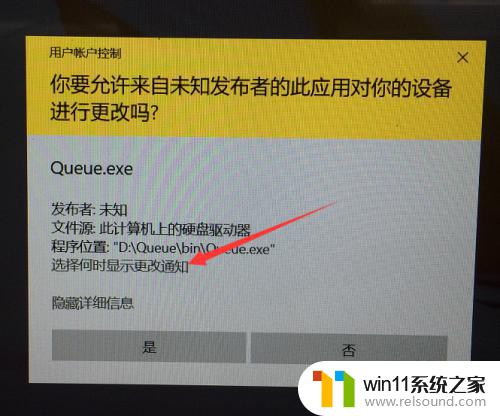
4.在弹出的用户账户控制界面可以看到“选择何时通知你有关计算机更改的消息”功能,如图。
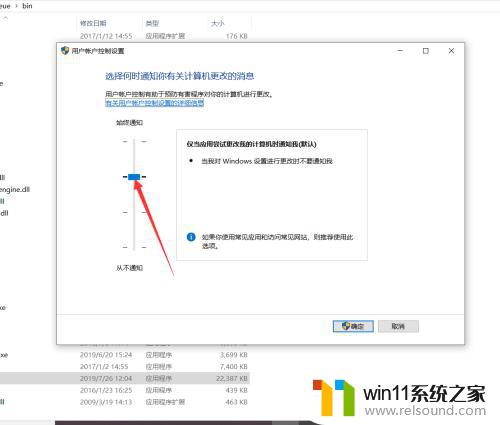
5.点击拖动界面左侧的光标,将其移动到“从不通知”,然后点击确定,如图。
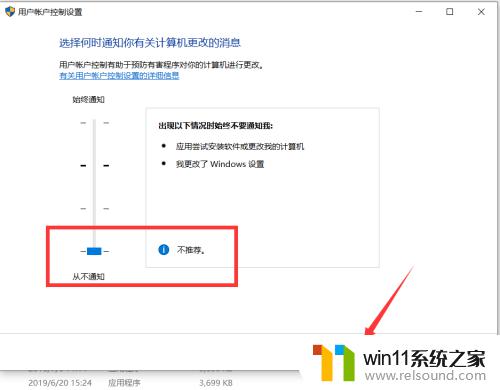
6.点击确定后,弹出“你要允许此应用对你的设备进行更改”界面。在该界面点击“是”完成设置,如图。
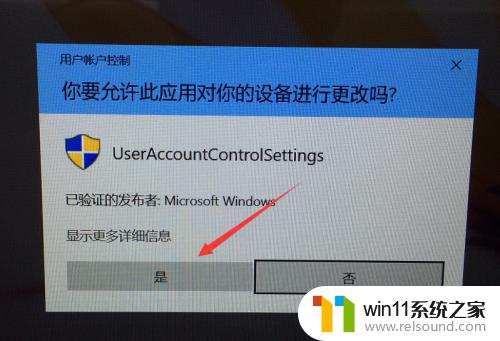
7.设置完成后,再次运行任何程序都不会弹出用户控制信息提示框。而是直接进入程序运行界面。
以上就是如何关闭桌面提示框的全部内容,如果您遇到此类问题,不妨按照本文提供的方法解决,希望这能对您有所帮助。
桌面提示框怎么关闭 win10如何屏蔽运行软件时的提示框相关教程
- win10如何进入运行界面 win10进入运行界面的方法
- win10隐藏文件显示怎么设置 win10隐藏文件夹如何显示出来
- windows10怎么显示文件后缀名 windows10如何显示文件后缀名格式
- win10系统如何设置锁屏壁纸 win10锁屏壁纸设置桌面壁纸方法
- win10关闭启动项的方法 win10如何关闭启动项
- win10关闭工作区的方法 win10工作区怎么关
- win10删除桌面文件需要刷新才会消失如何解决
- win10音量图标空白怎么办 win10不显示音量图标的解决方法
- windows10怎么定时自动关机 windows10设置自动定时关机方法
- win10设置显示器亮度的方法 win10显示器亮度怎么调节
- win10不安全连接怎么设置为安全
- win10怎么以兼容模式运行程序
- win10没有wlan连接选项
- 怎么检查win10是不是企业版
- win10怎么才能将浏览过的记录不自动保存
- win10无法打开gpedit.msc
win10系统教程推荐