电脑文件显示只读怎么处理 解决电脑文件夹全部变成只读的方法
更新时间:2023-12-09 08:54:05作者:jiang
在使用电脑的过程中,我们有时会遇到一些烦恼,比如电脑文件显示只读的问题,当我们尝试打开或编辑文件夹时,突然发现所有文件夹都被设置为只读,这无疑给我们的使用带来了很大的不便。不必担心因为我们可以通过一些简单的方法来解决这个问题。在本文中我们将介绍如何处理电脑文件夹全部变成只读的情况,帮助您轻松解决这一问题。
具体步骤:
1.右击计算机的磁盘,弹出右击的下拉子菜单,在子菜单中找到“属性”,
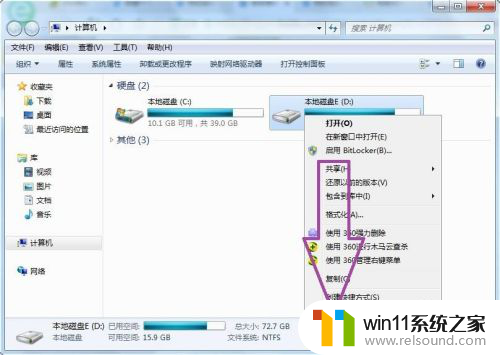
2.点击“属性”,弹出磁盘的属性窗口页面,
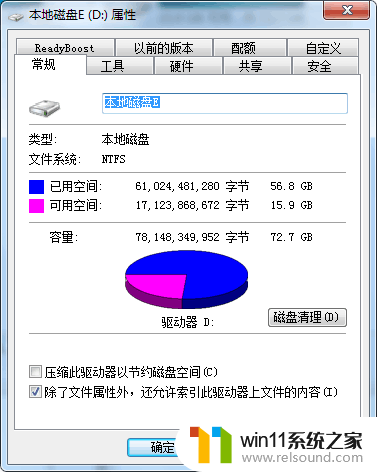
3.然后进入到磁盘属性的安全选项卡页面,
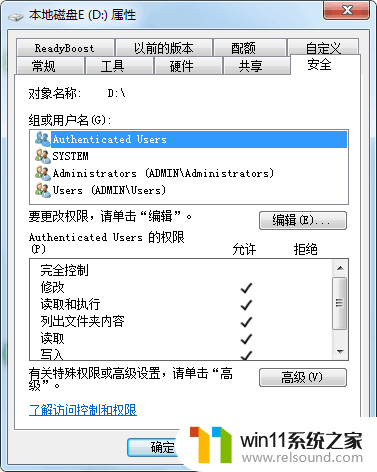
4.在选项卡页面上查看一下所登录的用户名是否拥有完全控制的权限,如果没有点击“编辑”。更改一下用户名的权限,然后试试能不能解决问题,

5.如果还是不行的话,打开计算机的安全卫士,进入到安全卫士的首页,在页面上可见“木马查杀”
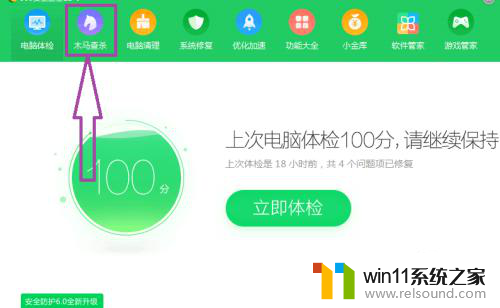
6.点击进入到木马查杀页面,在页面上可见“全盘查杀”和“系统急救箱”,
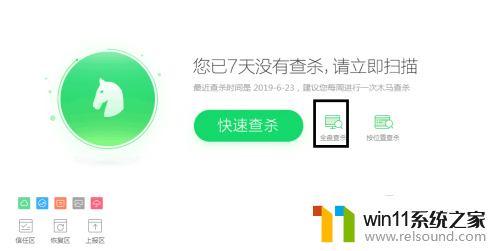
7.点击“全盘查杀”,扫描一下计算机是否中了木马病毒,如果中了木马病毒后,重启计算机,看看是否解决问题。
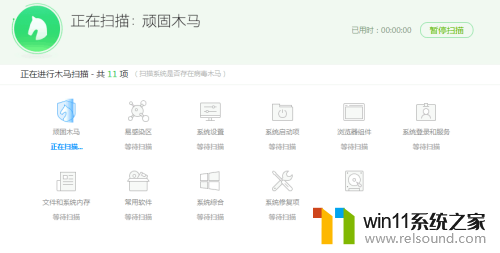
8.如果还是不行的话,点击进入到系统急救箱页面。在页面上对计算机系统进行急救,系统急救后重启计算机,看看是否解决问题,
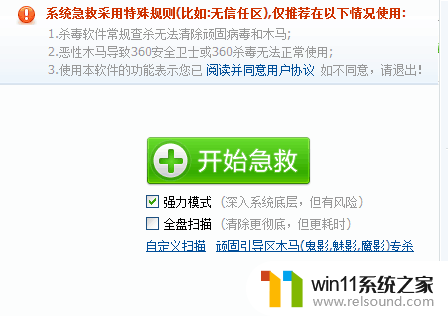
9.如果系统急救后,还是没有解决问题的话。我们可以通过使用安全卫士的系统重装,将系统恢复到初始化状态,这样就可以快速的解决问题了。
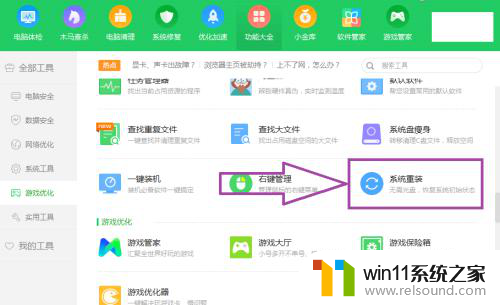
以上就是电脑文件显示只读怎么处理的全部内容,碰到同样情况的朋友们赶紧参照小编的方法来处理吧,希望能够对大家有所帮助。
电脑文件显示只读怎么处理 解决电脑文件夹全部变成只读的方法相关教程
- 微信电脑版文件怎么在电脑上打开
- 电脑显示英文开不了机怎么解决
- windows的壁纸在哪个文件夹 windows桌面背景在哪个文件夹
- 电脑上rar文件怎么打开
- 文件夹双击打不开怎么办
- 怎么把一段文字变成声音
- airpodspro连windows电脑的方法 airpods pro如何连接电脑
- 怎么显示电池电量百分比苹果
- 电脑备忘录软件怎么下载到桌面
- 电脑开机一直准备配置windows怎么办 电脑一直在准备配置windows如何解决
- 任务栏卡了,不能点了
- error no boot disk has been detected
- 怎样把手机投屏到电脑上
- 电脑上谷歌浏览器无法访问此网站
- macbook休眠后黑屏无法唤醒
- wps忘记保存了怎么恢复
电脑教程推荐