电脑图片转换为jpg 电脑上怎么把图片保存为JPG格式
更新时间:2023-08-22 08:54:50作者:yang
电脑图片转换为jpg,如今电脑已经成为我们生活中不可或缺的一部分,我们可以通过电脑进行各种操作和处理,其中图片的处理也是我们经常需要进行的操作之一。在电脑上保存图片时,有时我们需要将其转换为JPG格式。JPG格式是一种常用的图片格式,它具有较小的文件大小和较高的图像质量。电脑上如何将图片保存为JPG格式呢?接下来我们将为您介绍几种简单的方法。
具体步骤:
1.点击图片批量处理
点击打开WPS的图片批量处理。
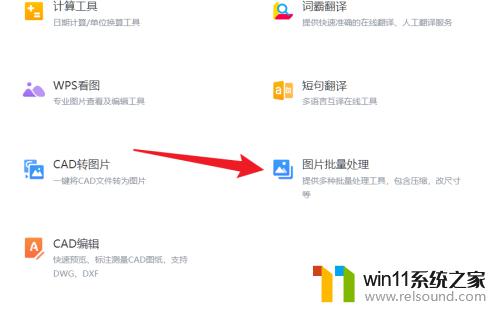
2.点击改格式
点击界面右侧的改格式。
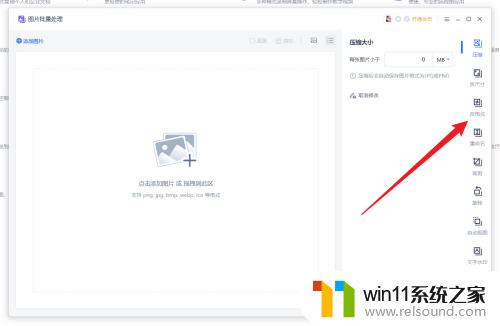
3.添加图片
添加需要转jpg的图片。
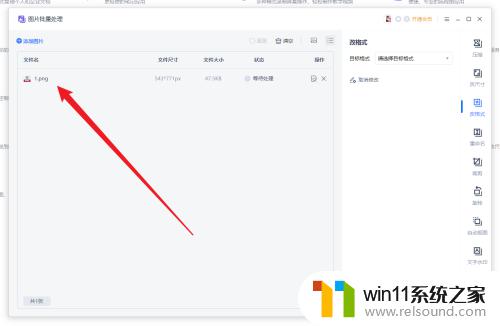
4.设置jpg格式
将图片格式设置为jpg格式。
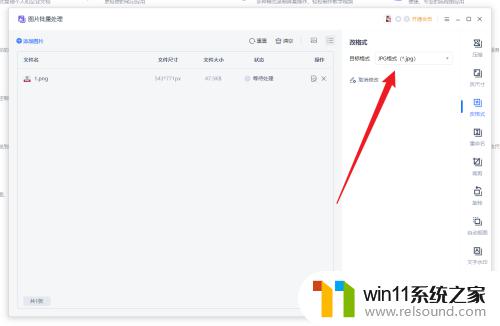
5.点击导出按钮
点击界面的导出按钮完成操作。
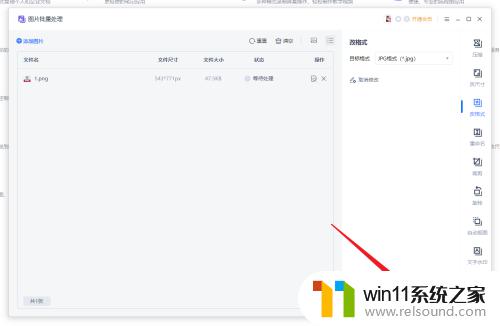
以上就是将电脑图片转换为jpg的全部内容,如果您还有不理解的地方,可以按照本文提供的方法来操作,希望本文能够对大家有所帮助。
电脑图片转换为jpg 电脑上怎么把图片保存为JPG格式相关教程
- 电脑上word怎么转换成ppt
- 如何把图片的马赛克去掉
- 微信电脑版文件怎么在电脑上打开
- 怎样把手机投屏到电脑上
- 怎么在电脑上修改wifi密码
- 电脑转到设置以激活windows如何去掉 电脑右下角激活windows转到设置的去掉方法
- airpodspro连windows电脑的方法 airpods pro如何连接电脑
- 切换电脑页面快捷键
- 电脑开机一直准备配置windows怎么办 电脑一直在准备配置windows如何解决
- 如何创建我的电脑快捷方式
- 怎么把一段文字变成声音
- 电脑备忘录软件怎么下载到桌面
- 任务栏卡了,不能点了
- error no boot disk has been detected
- 电脑上谷歌浏览器无法访问此网站
- macbook休眠后黑屏无法唤醒
电脑教程推荐