电脑自动反复开关机怎么解决
更新时间:2024-08-29 08:55:46作者:jiang
电脑自动反复开关机是很多人在使用电脑时会遇到的一个常见问题,这种情况可能会给用户带来困扰和不便,而当电脑关机后自动开机的情况出现时,更是让人感到头疼。针对这些问题,我们可以采取一些措施来解决,如检查电源线是否接触良好、清洁电脑内部灰尘等。希望通过这些方法能够帮助大家解决电脑开关机问题,让电脑更加稳定地运行。
方法如下:
1方法一:打开“此电脑”后,选择“属性”。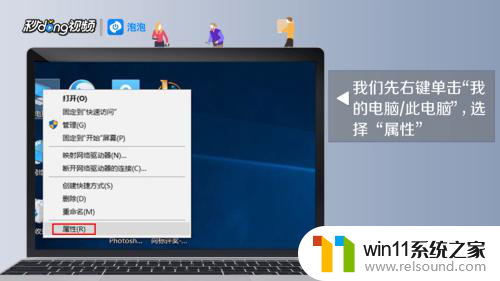 2点击“高级系统设置”。
2点击“高级系统设置”。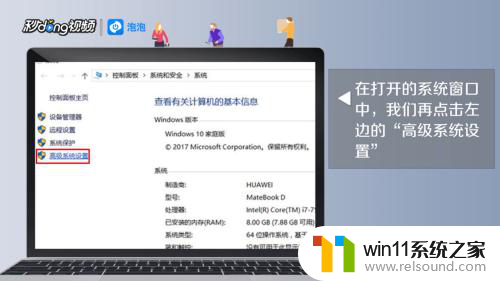 3点击上方的“高级”选项。
3点击上方的“高级”选项。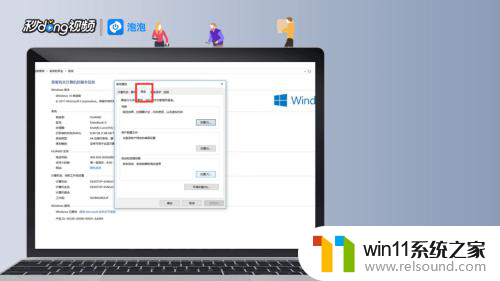 4点击“设置”按钮。
4点击“设置”按钮。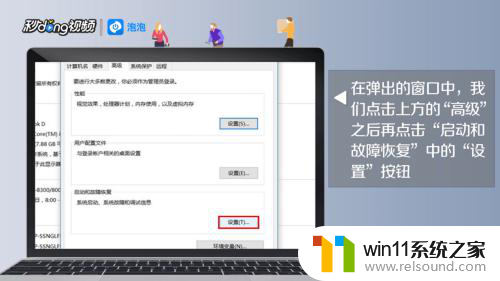 5取消“自动重新启动”。
5取消“自动重新启动”。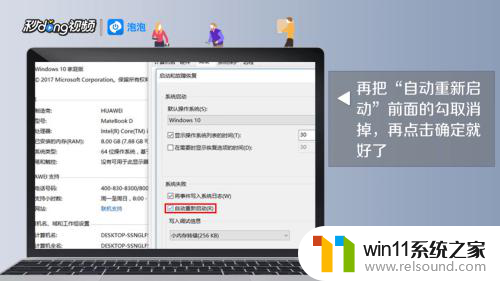 6方法二:进入菜单栏,选择“运行”。
6方法二:进入菜单栏,选择“运行”。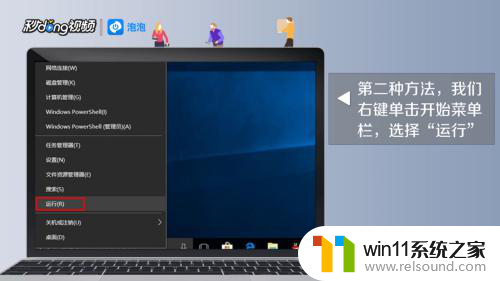 7在“运行”窗口输入“regedit”。
7在“运行”窗口输入“regedit”。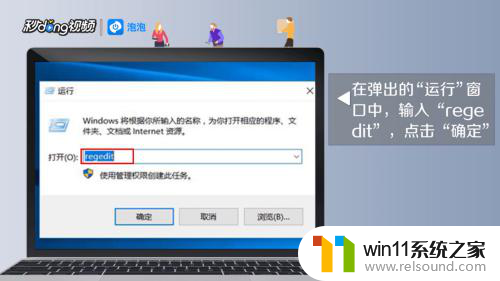 8点击“确定”图标。
8点击“确定”图标。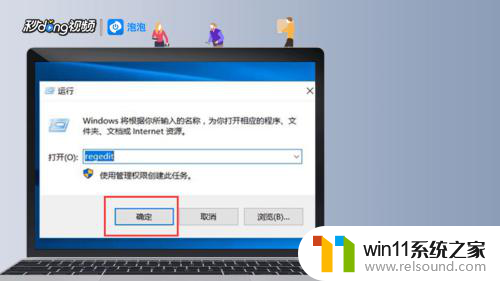 9在“注册表编辑器”找到“Winlogon”。
9在“注册表编辑器”找到“Winlogon”。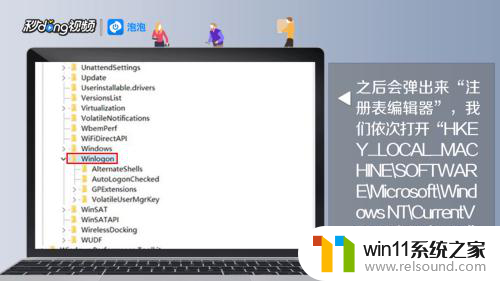 10选择并点击“修改”。
10选择并点击“修改”。 11将数值数据修改为“1”。
11将数值数据修改为“1”。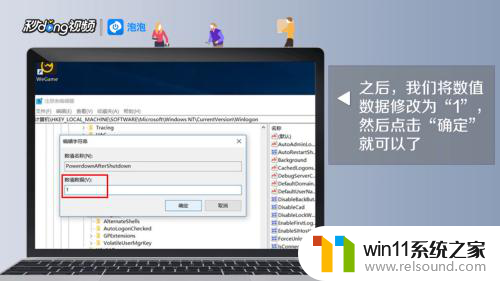 12点击“确定”选项。
12点击“确定”选项。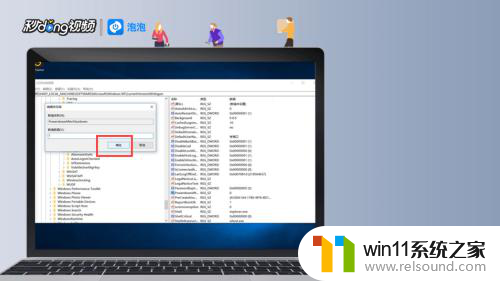 13总结如下。
13总结如下。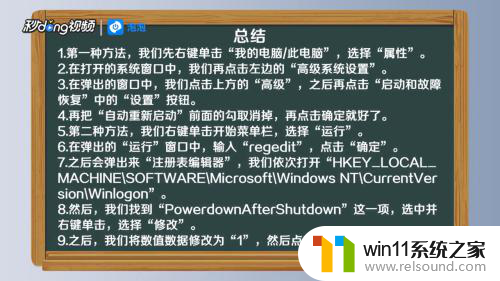
以上就是电脑自动反复开关机的解决方法,如果你遇到了这种问题,不妨按照这些方法来解决,希望对大家有所帮助。
- 上一篇: 电脑qq清理内存怎么清理
- 下一篇: office更新应用程序无法正常启动
电脑自动反复开关机怎么解决相关教程
- 电脑显示英文开不了机怎么解决
- 电脑配置windows update 一直不动怎么办 电脑配置windows update一直没反应如何解决
- win加tab不能用了怎么回事 电脑按alt+tab没反应如何解决
- 电脑开机一直准备配置windows怎么办 电脑一直在准备配置windows如何解决
- 手提电脑怎么恢复出厂设置
- 电脑装好后开机显示器没反应
- 微信电脑版文件怎么在电脑上打开
- windows 自带录屏软件怎么打开 windows自带录屏软件使用方法
- 打印机设置有问题windows无法打印怎么办 由于打印机设置有问题,windows无法打印如何解决
- 电脑上rar文件怎么打开
- 怎么把一段文字变成声音
- 电脑备忘录软件怎么下载到桌面
- 任务栏卡了,不能点了
- error no boot disk has been detected
- 怎样把手机投屏到电脑上
- 电脑上谷歌浏览器无法访问此网站
电脑教程推荐