微软繁体字输入法设置 微软拼音输入法繁体字输入教程
更新时间:2023-10-16 08:56:33作者:yang
在当今信息化时代,电脑已经成为我们生活中不可或缺的工具之一,而在电脑操作中,输入法更是我们日常使用频率最高的软件之一。为了满足用户对输入法的需求,微软推出了多款输入法软件,其中微软繁体字输入法和微软拼音输入法繁体字输入教程备受用户青睐。微软繁体字输入法设置简单方便,为用户提供了更好的输入体验;而微软拼音输入法繁体字输入教程则为用户提供了详细的操作指南,让用户更快上手,提高输入效率。在本文中我们将介绍这两款输入法软件的设置和使用方法,帮助大家更好地利用电脑输入法,提高工作和学习效率。
方法如下:
1.启动电脑,进入桌面。右键任务栏右侧的【中】。

2.在弹出的菜单中点击【设置】。
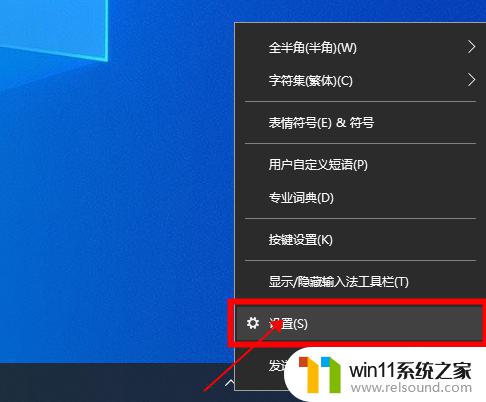
3.在微软拼音输入法设置界面,点击【常规】。
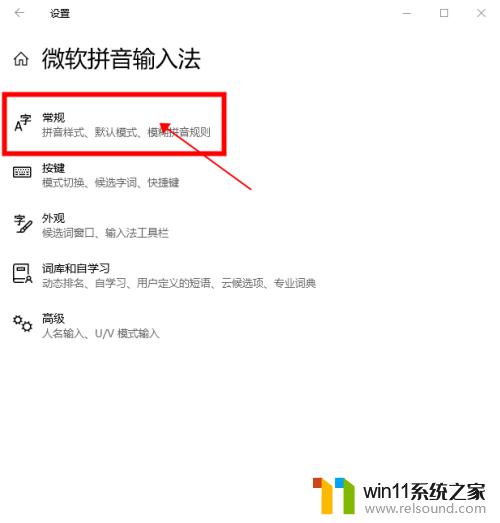
4.在常规设置界面中,将字符集设置为“繁体中文”。
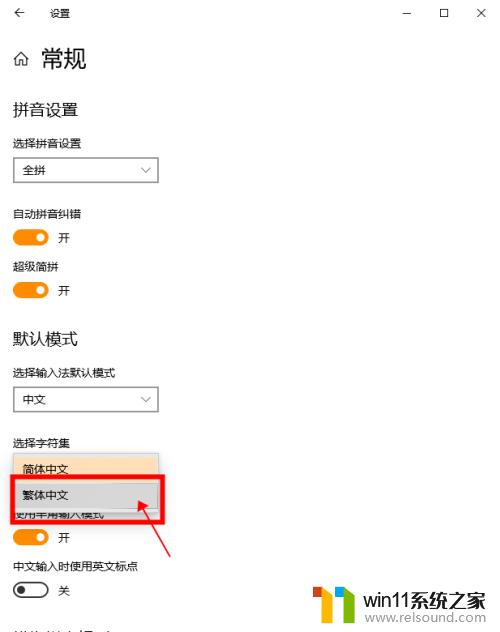
5.关闭设置界面,就可以输入繁体字。
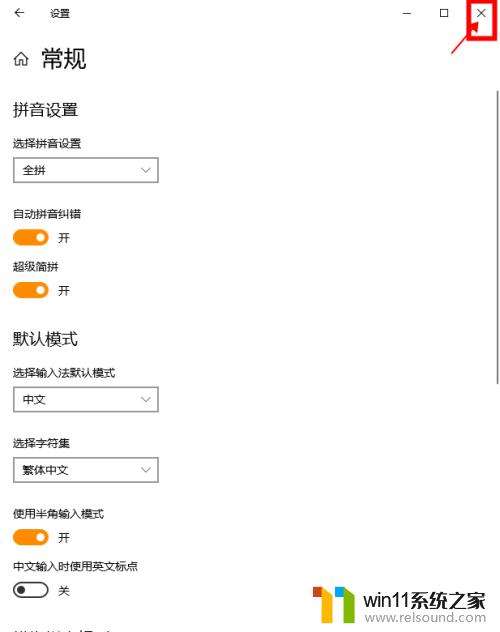
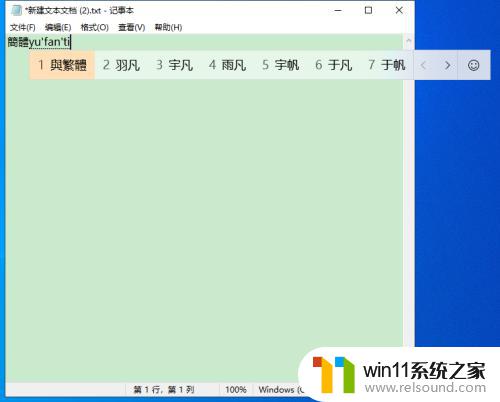
以上就是微软繁体字输入法设置的全部内容,如果还有不清楚的地方,您可以按照以上步骤进行操作,希望这些步骤对您有所帮助。
微软繁体字输入法设置 微软拼音输入法繁体字输入教程相关教程
- ps界面字体太小如何调大
- 微星主板进入安全模式
- 怎么把一段文字变成声音
- 苹果手机传输到另一个苹果手机
- 手机如何全屏显示字幕
- 打印机设置有问题windows无法打印怎么办 由于打印机设置有问题,windows无法打印如何解决
- 电脑转到设置以激活windows如何去掉 电脑右下角激活windows转到设置的去掉方法
- windows 自带录屏软件怎么打开 windows自带录屏软件使用方法
- windows无法与设备或资源通信怎么解决 windows 无法与设备或资源通信的修复方法
- windows预览体验计划怎么退出
- 电脑备忘录软件怎么下载到桌面
- 任务栏卡了,不能点了
- error no boot disk has been detected
- 怎样把手机投屏到电脑上
- 电脑上谷歌浏览器无法访问此网站
- macbook休眠后黑屏无法唤醒
电脑教程推荐