win10电脑连接共享打印机错误怎么办
更新时间:2024-04-05 09:01:25作者:xiaoliu
在使用Win10系统连接共享打印机时,有时会出现无法识别的问题,这可能是由于网络设置不正确、驱动程序问题或者打印机共享设置错误所致。如果遇到这种情况,可以尝试重新设置网络连接、更新打印机驱动程序或者检查共享设置,以解决无法识别的错误。希望以上方法能帮助您顺利连接共享打印机。
具体方法:
1.点击电脑左下角的【开始】图标,选择【控制面板】。
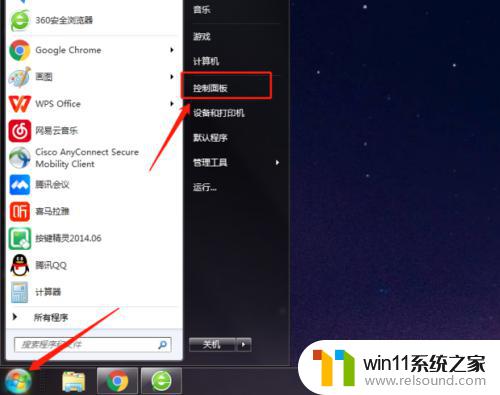
2.点击【系统和安全】。
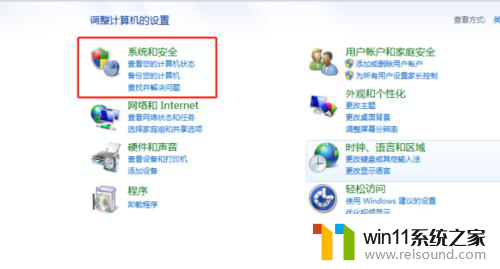
3.点击【管理工具】。
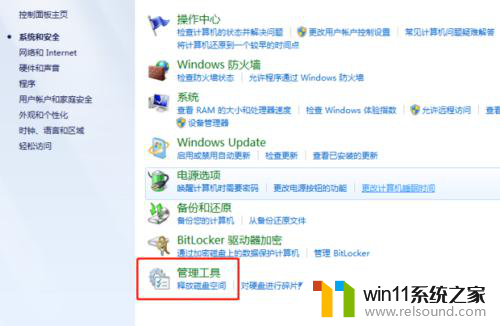
4.选择【计算机管理】。
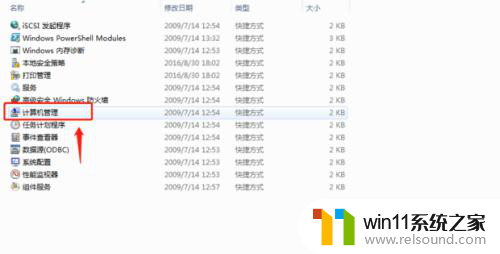
5.选择【本地用户】。
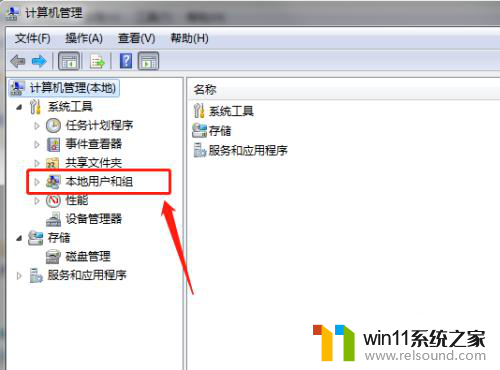
6.点击【用户】——【guest】。
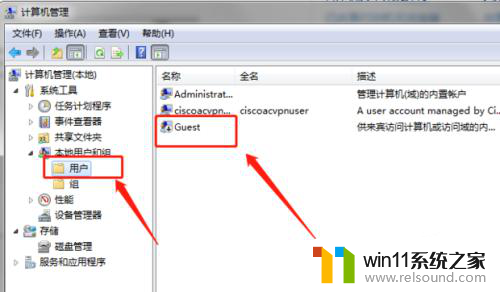
7.将弹出界面的两个复选框的勾选都去除,点击【确定】。
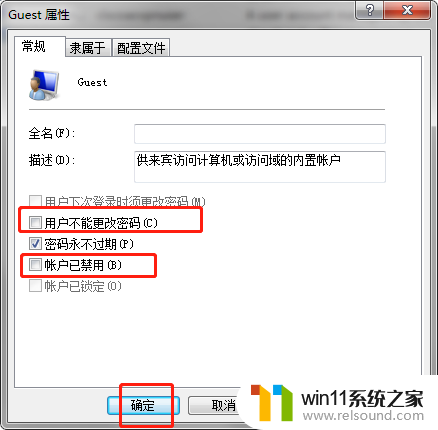
8.选择【本地安全策略】。

9.点击【本地策略】——【用户权限分配】。
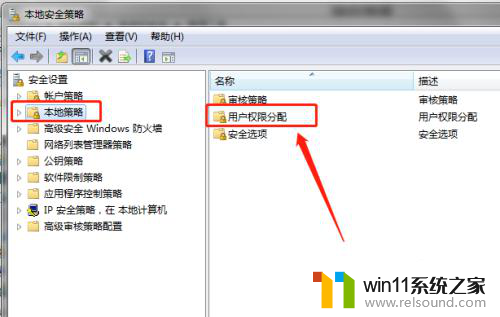
10.点击【拒绝从网络访问这台计算机】。

11.选择文件点击【删除】即可。
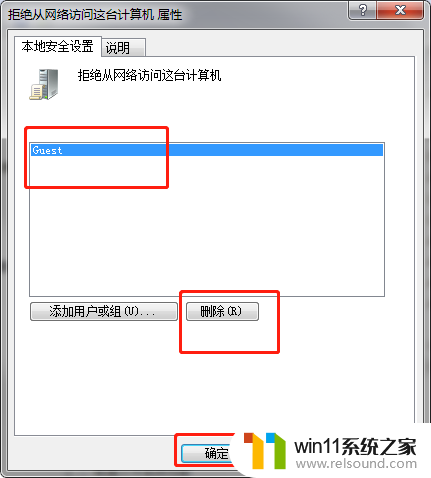
以上就是关于如何解决win10电脑连接共享打印机错误的全部内容,如果您遇到类似情况,可以按照以上方法解决。
- 上一篇: win10随便按个字母键就跳出系统操作
- 下一篇: win10你要允许来自未知发布者的此应用
win10电脑连接共享打印机错误怎么办相关教程
- win10连接共享打印机提示错误 WIN10系统共享打印机无法连接怎么办
- win10连接共享打印机错误代码0x0000011b 解决0x0000011b共享打印机无法连接的两种方法
- 打印机共享怎么连接第二台电脑win10系统 win10系统打印机共享连接第二台电脑教程
- win10无法连接到打印机的解决方法 win10共享打印机出现错误代码0x000045怎么修复
- win10打印机共享0x0000709错误的解决方法 win10错误代码0x00000709怎么解决
- win10怎么搜索共享打印机 windows10共享打印机如何连接
- win10无法连接打印机0X00004005怎么办 win10共享打印机0x0004005怎么解决
- win10电脑共享的打印机连接不上怎么办
- windows10访问windows7共享打印机 win10连接win7共享打印机设置方法
- windows10无法连接到共享打印机的解决方法 win10连不上共享打印机怎么办
- win10不安全连接怎么设置为安全
- win10怎么以兼容模式运行程序
- win10没有wlan连接选项
- 怎么检查win10是不是企业版
- win10怎么才能将浏览过的记录不自动保存
- win10无法打开gpedit.msc
win10系统教程推荐