win10如果你刚获得此对象的所有权,在查看或更改 Win10如何获取永久访问文件夹权限
Win10操作系统在许多方面都提供了更加便捷和人性化的功能,其中之一就是获取永久访问文件夹权限,当用户刚获得某个对象的所有权时,可以通过简单的操作来查看或更改文件夹的权限设置,确保自己可以随时访问并管理其中的文件。这种功能的实现大大提高了用户的工作效率和操作便利性。
具体方法:
1.在Windows10系统的磁盘中点击文件夹时,弹出一个提示对话框:
你当前无权访问该文件夹 - 单击“继续”获取永久访问该文件夹的权限。

2.点击继续以后,又弹出一个对话框:
拒绝你访问该文件夹 - 若要获取访问该文件夹的权限,你需要使用安全选项卡。
我们按照提示,点击【安全选项卡】;
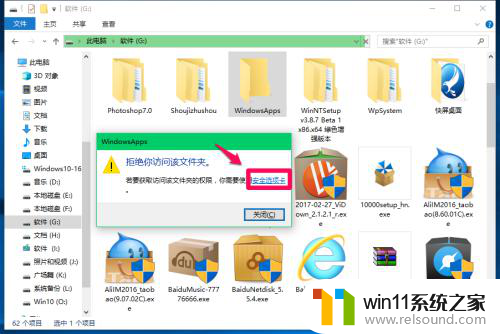
3.在打开的Windows Apps 属性-安全窗口中,点击:高级,打开Windows Apps的高级安全设置;
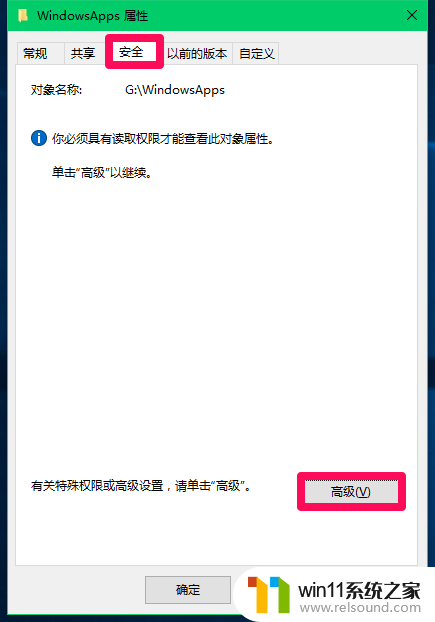
4.在Windows Apps的高级安全设置窗口,我们点击【更改】;
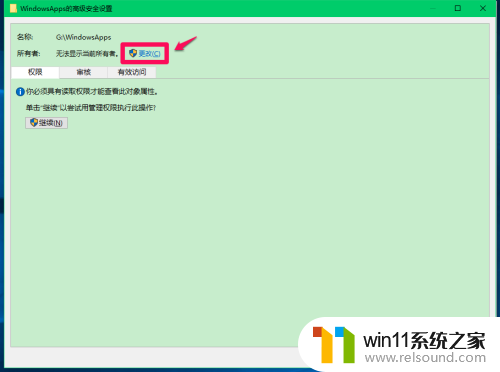
5.在选择用户或组窗口中,点击左下角的高级(A);
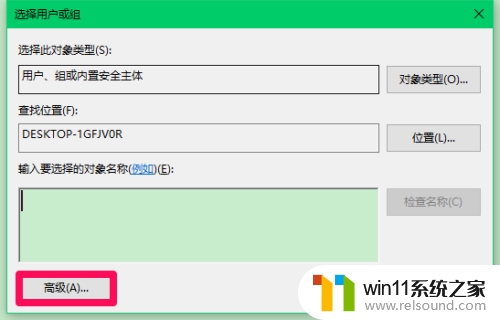
6.在新打开的选择用户或组窗口中,我们点击:立即查找(N);
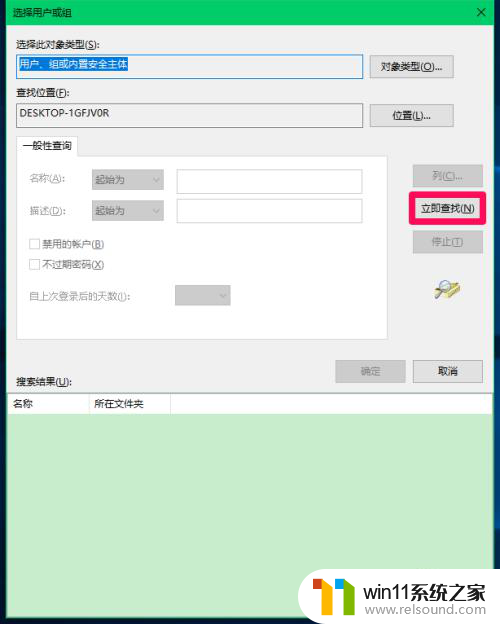
7.在搜索结果(U)栏中找到并点击本机登录用户名,再点击:确定;
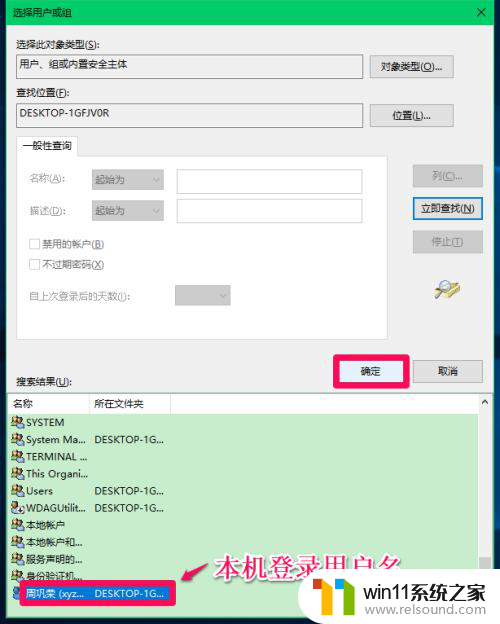
8.回到选择用户或组窗口,可以看到本机登录用户名已显示在框中,点击:确定;
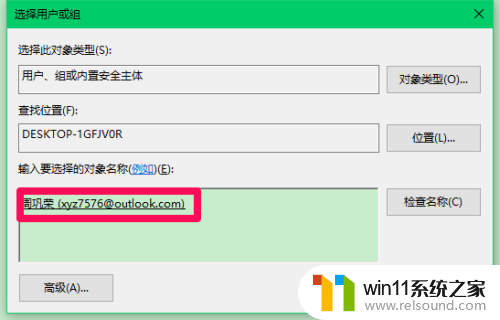
9.回到Windows Apps的高级安全设置窗口,可以看到:所有者已更改为本机登录用户名,点击:应用;
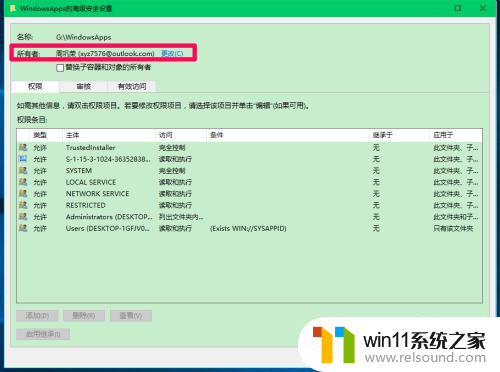
10.点击应用以后,会弹出一个Windows安全提示框:如果你刚获得此对象的所有权。在查看或更改权限之前,你将需关闭并重新打开此对象的属性。点击:确定;
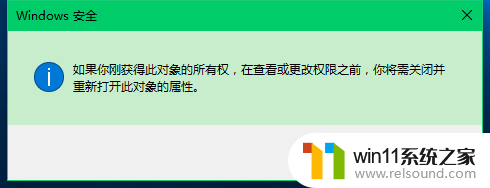
11.又回到Windows Apps的高级安全设置窗口,我们点击:确定;
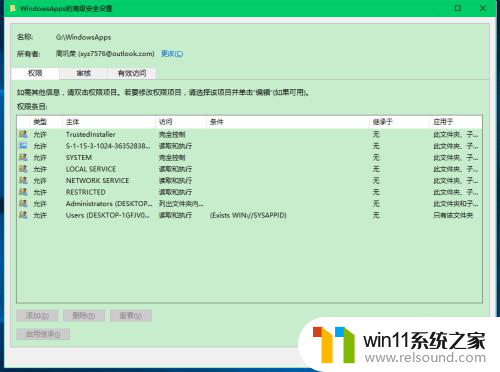
12.最后回到Windows Apps 属性窗口中,点击:确定(关闭后再右键点击Windows Apps文件夹 - 属性 - 关闭);
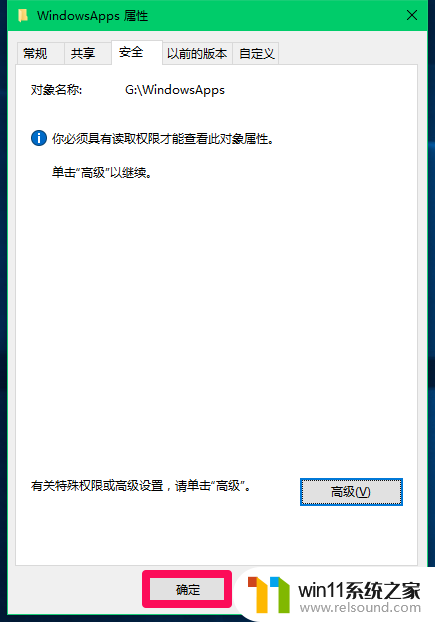
13.左键双击Windows Apps文件夹,在弹出的提示框中点击:继续;
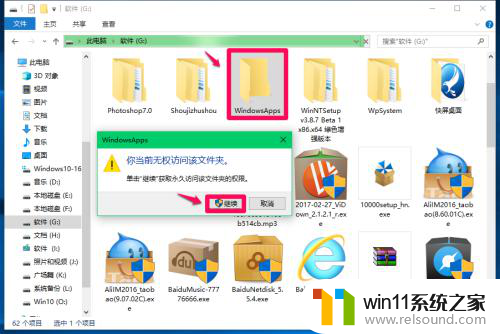
14.Windows Apps文件夹可以打开了,按住Shift键。右键点击空白处,在右键菜单中点击【在此处打开PowerShell窗口】,则可以打开PowerShell窗口。
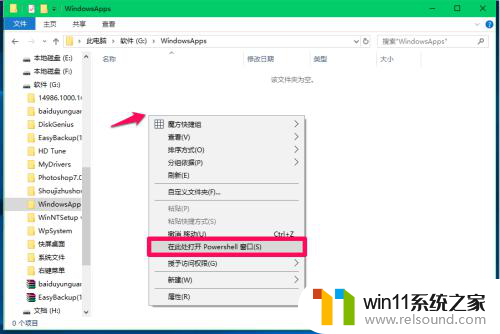
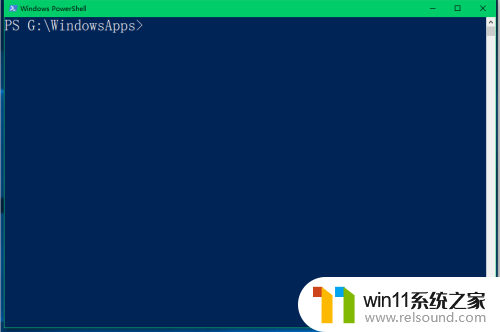
15.以上即:Windows10系统打开文件夹时需要获取永久访问该文件夹权限的解决方法,亲测有效。供朋友们参考使用。
以上是关于win10的所有权的问题,如果你刚获得此对象的所有权,并且遇到了查看或更改内容时出现的问题,不妨根据以上的方法来解决,希望这些方法能对大家有所帮助。
win10如果你刚获得此对象的所有权,在查看或更改 Win10如何获取永久访问文件夹权限相关教程
- win10管理员权限删除文件夹的解决方法 win10需要权限才能删除文件怎么办
- 如何查看win10激活码 win10怎么查看激活码
- win10查看系统开放端口的方法 win10系统开发端口如何查看
- 做好的win10系统怎么改uefi启动 win10系统如何更改为uefi启动
- win10隐藏文件显示怎么设置 win10隐藏文件夹如何显示出来
- windows10怎么共享文件夹 windows10共享文件夹在哪里设置
- win10游戏存档在c盘哪个文件夹
- 苹果笔记本怎么卸载win10系统 如何把苹果笔记本的win10卸掉
- win10删除桌面文件需要刷新才会消失如何解决
- 怎样取消win10开机密码 win10如何取消登录密码
- win10不安全连接怎么设置为安全
- win10怎么以兼容模式运行程序
- win10没有wlan连接选项
- 怎么检查win10是不是企业版
- win10怎么才能将浏览过的记录不自动保存
- win10无法打开gpedit.msc
win10系统教程推荐