win10修复快捷方式 Win10桌面图标无法显示怎么办
win10修复快捷方式,Win10修复快捷方式和桌面图标显示问题是Windows用户常遇到的问题之一。在使用Win10系统过程中,有时会发现桌面的快捷方式或图标无法正常显示,这不仅影响使用,也会影响操作体验。但是不必过于担心,Win10修复快捷方式和桌面图标显示问题并不难解决,只需要按照正确的步骤进行操作即可。本文将为大家介绍如何轻松解决Win10桌面图标无法显示问题。
Win10桌面图标无法显示怎么办
具体方法:
1.电脑安装的是Windows10-14986版系统,安装应用软件以后。软件的快捷方式图标异常,点击又能打开应用程序,如点击美图秀秀,能打开应用程序。
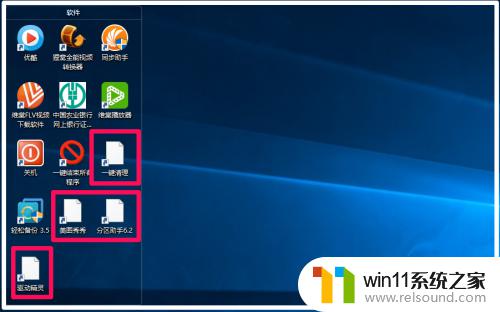
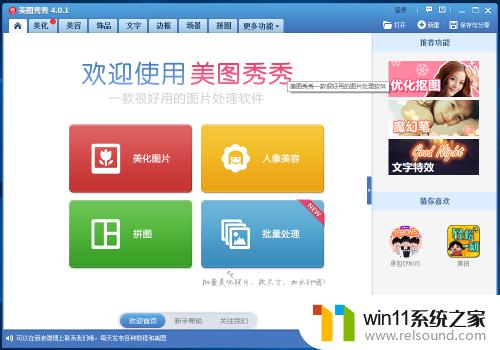
2.Windows10系统快捷方式图标异常的解决方法
右键点击图标异常的【美图秀秀】快捷方式图标 ,在右键菜单中点击【属性】;

3.在打开的美图秀秀 属性窗口,我们点击【更改图标(C)...】;
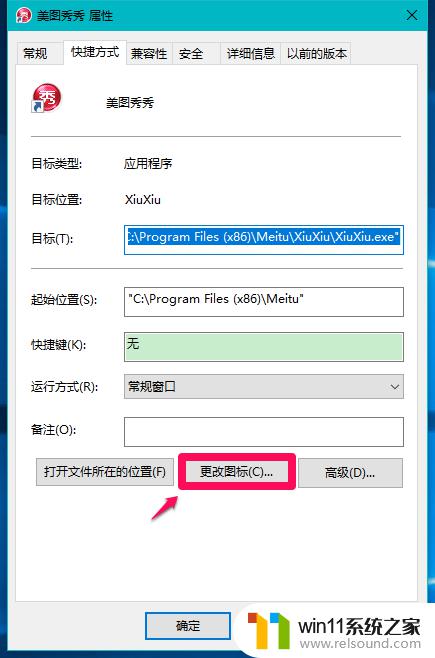
4.在更改图标窗口中,点击:确定;
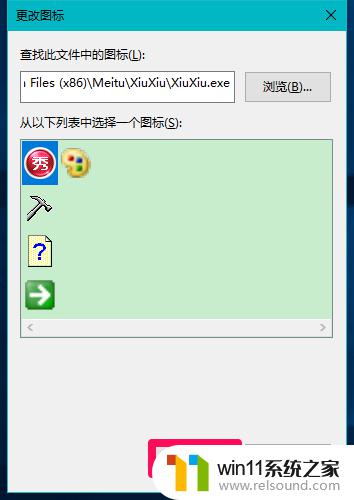
5.回到美图秀秀 属性窗口,点击:应用 ,弹出一个拒绝访问对话框:需要提供管理员权限来更改这些设置,点击:继续;
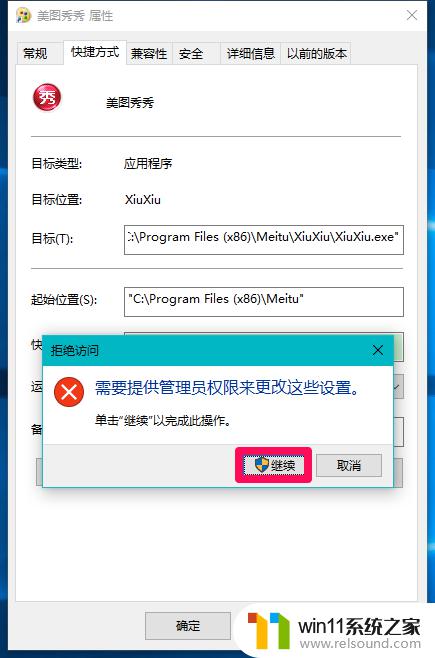
6.然后再点击:确定,我们可以看到系统桌面上的美图秀秀快捷方式图标恢复正常。


7.如果上述方法无效,我们可以把美图秀秀图标先更改为其它的图标,再次更改为美图秀秀图标就可以恢复美图秀秀的快捷方式图标。
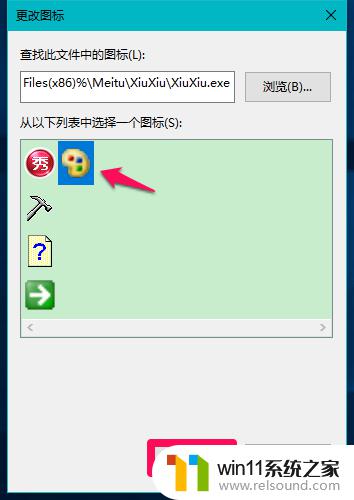
8.如果某快捷方式图标只有一个唯 一的图标,如【轻松备份】图标。使用上述方法还不能恢复图标,我们可以在更改图标窗口,点击一下浏览,随后关闭打开的浏览窗口,再点击确定;

9.在弹出的拒绝访问对话框中点击:继续,在轻松备份 属性窗口点击:确定,则轻松备份程序快捷方式图标恢复了;

10.使用上述方法把【一键清理】和【驱动精灵】图标也进行恢复,恢复以后,桌面上的快捷方式图标都恢复为正常状态。
 1
11.以上即:Windows10系统快捷方式图标异常的解决方法,供朋友们参考和使用,方法亲测有效。
用户在遇到Win10桌面图标无法显示的问题时,可以尝试以上几种方法修复,如果依然无效,建议寻求专业人员的帮助。使用电脑时,保持耐心和细心也是非常重要的。
win10修复快捷方式 Win10桌面图标无法显示怎么办相关教程
- win10音量图标空白怎么办 win10不显示音量图标的解决方法
- win10更新后声音没了怎么办 win10更新后没声音修复方法
- win10鼠标与实际位置偏移怎么办 win10鼠标和实际位置不一样修复方法
- 战舰世界win10不能打字怎么办 win10玩战舰世界无法打字修复方法
- win10连接蓝牙音箱没有声音怎么办 win10连接蓝牙音箱无声音修复方法
- win10设置显示器亮度的方法 win10显示器亮度怎么调节
- win10无法打开此安装程序包的解决方法 win10无法打开此安装程序包怎么办
- win10隐藏文件显示怎么设置 win10隐藏文件夹如何显示出来
- win10系统如何设置锁屏壁纸 win10锁屏壁纸设置桌面壁纸方法
- windows10怎么显示文件后缀名 windows10如何显示文件后缀名格式
- win10不安全连接怎么设置为安全
- win10怎么以兼容模式运行程序
- win10没有wlan连接选项
- 怎么检查win10是不是企业版
- win10怎么才能将浏览过的记录不自动保存
- win10无法打开gpedit.msc
win10系统教程推荐