桌面 我的电脑 Win10我的电脑图标怎么找回
更新时间:2023-09-09 09:03:34作者:jiang
桌面 我的电脑,在我们使用电脑的过程中,桌面上的图标扮演着至关重要的角色,有时候我们可能会不小心删除了一些图标,导致我们无法快速访问所需的应用程序或文件。特别是在Windows 10操作系统中,当我们发现我的电脑图标不见了时,可能会感到困惑和苦恼。该如何找回我的电脑图标呢?本文将为大家介绍一些简单的方法来恢复这个重要的桌面图标。无论是通过系统设置、快捷方式还是搜索功能,我们都能轻松找回丢失的我的电脑图标,确保我们能够方便地管理和访问电脑中的文件和应用程序。
方法如下:
1.进入win10系统后,win10桌面上没有我的电脑。我的文档什么,然后在win10系统桌面的空白处点击右键。如下图所示。

2.点击后,选择弹出列单下的个性化,如下图所示。
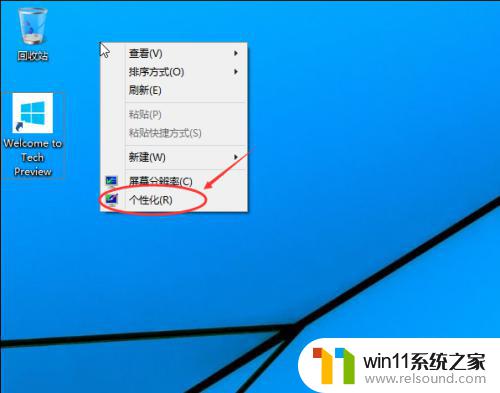
3.点击个性化进入个性化窗口,点击个性化窗口上的更改桌面图标。如下图所示。
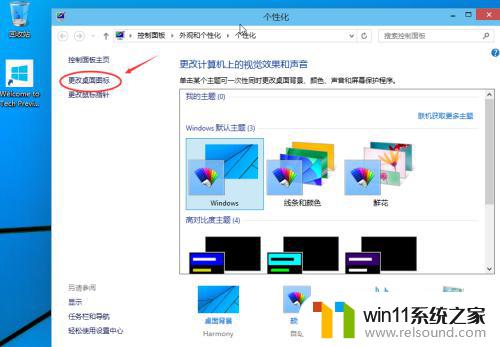
4.点击后,弹出桌面图标设置对话框,这里可以看到我的电脑,如下图所示。

5.在桌面图标设置对话框里点击勾中我的计算机,然后点击确定。如下图所示。
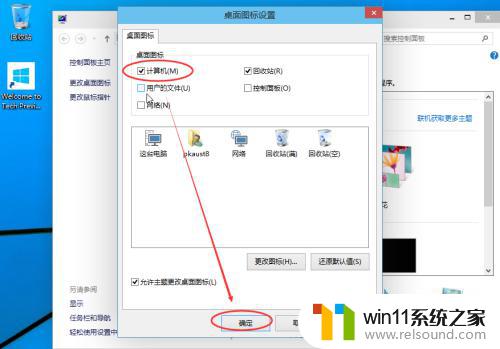
6.点击确定后,桌面就会显示我的电脑了,如下图所示。

以上是我的电脑桌面图标的全部内容,如果您遇到相同的问题,可以参考本文中介绍的步骤来修复,希望这些信息能对您有所帮助。
桌面 我的电脑 Win10我的电脑图标怎么找回相关教程
- win10桌面上没有此电脑
- win10音量图标空白怎么办 win10不显示音量图标的解决方法
- win10怎么把电脑恢复出厂设置 如何将win10电脑恢复出厂设置
- windows10电脑怎么还原到上一次系统 windows10如何还原到以前的系统
- win10电脑怎样共享
- 高配置电脑用win7还是win10
- windows10怎么给文件夹设置密码 windows10电脑文件夹怎么设置密码
- win10如何进入运行界面 win10进入运行界面的方法
- 怎样调电脑字体大小
- win10删除桌面文件需要刷新才会消失如何解决
- win10不安全连接怎么设置为安全
- win10怎么以兼容模式运行程序
- win10没有wlan连接选项
- 怎么检查win10是不是企业版
- win10怎么才能将浏览过的记录不自动保存
- win10无法打开gpedit.msc
win10系统教程推荐