彻底关掉win7自动更新 如何彻底关闭Windows7系统的自动更新
Windows 7系统的自动更新功能在一定程度上确保了系统的安全性和稳定性,对于某些用户来说,自动更新可能会带来一些不便或者干扰到他们的正常使用。如果您是其中之一,想要彻底关掉Win7的自动更新,本文将为您提供一些简单有效的方法。无论是为了避免不必要的更新导致系统变慢,还是为了更好地掌控系统的更新进程,本文将帮助您解决这一问题。
步骤如下:
1. 点击Win7“开始菜单栏”选择“控制面板”。
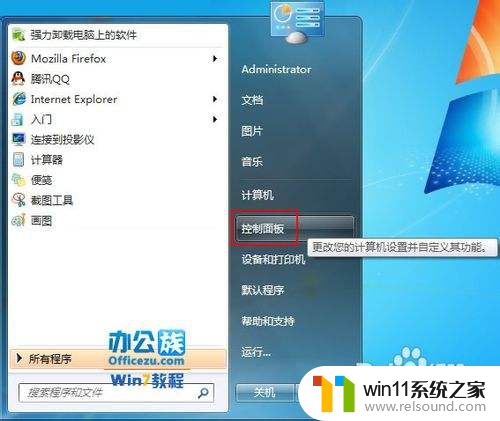
2.在“控制面板”中打开“系统和安全”。
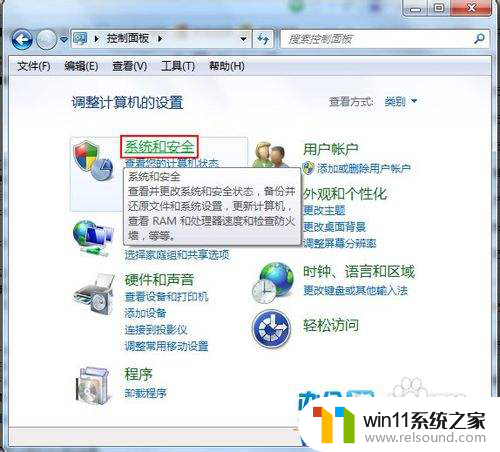
3.找到“Windows Update”下的“启用或禁用自动更新”如图红框所示。
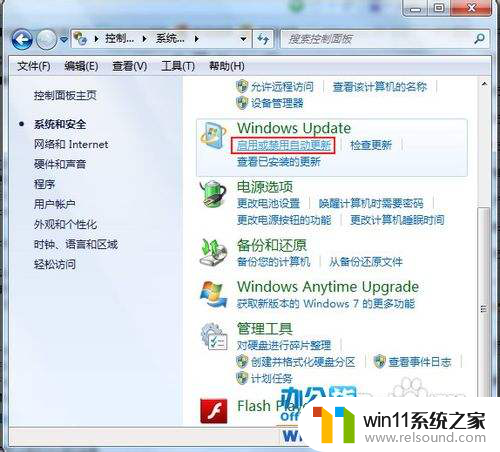
4.在此“重要更新”内选择“从不检查更新(不推荐)”再按“确定”即可。
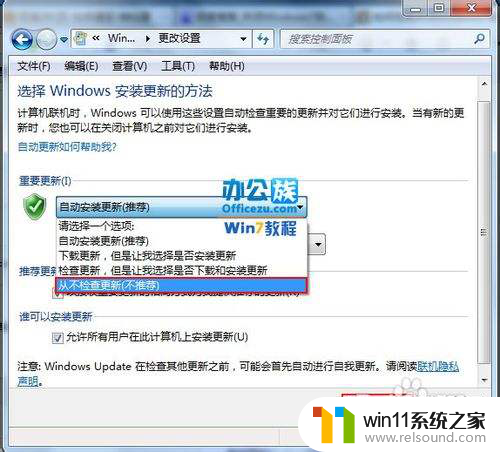
5.第二种方法
6.按“Win+R”组合键打开运行输入“gpedit.msc”再点“确定”。
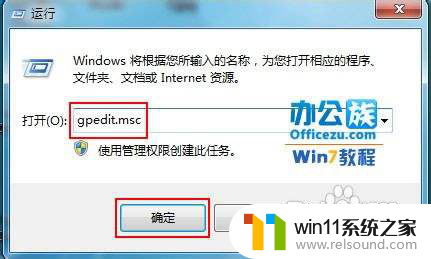
7. 打开“本地组策略编辑器”展开“管理模版”→“Windows组件”。
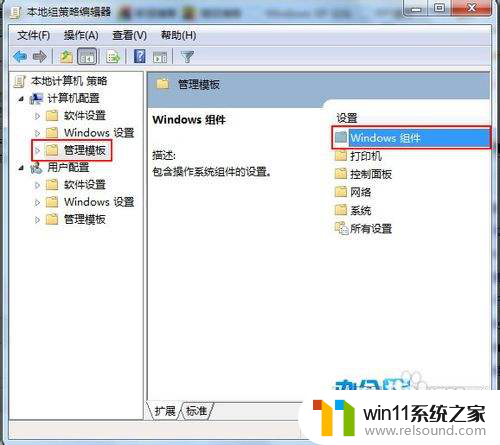
8.接着双击“Windows组件”找到“Windows Update”。
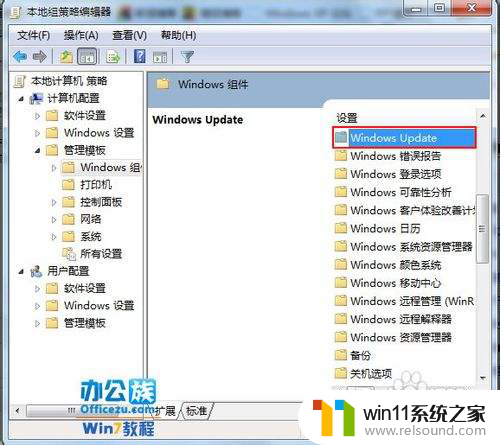
9.在“Windows Update”内找到“指定Intranet Microsoft更新服务位置”。
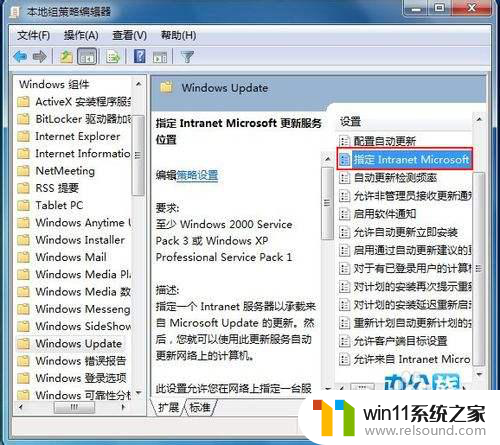
10.选中“指定Intranet Microsoft更新服务位置”右键编辑。
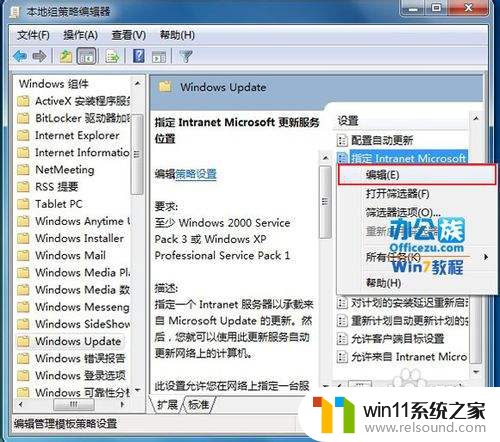
11.将“未配置”框选为“已启用”。
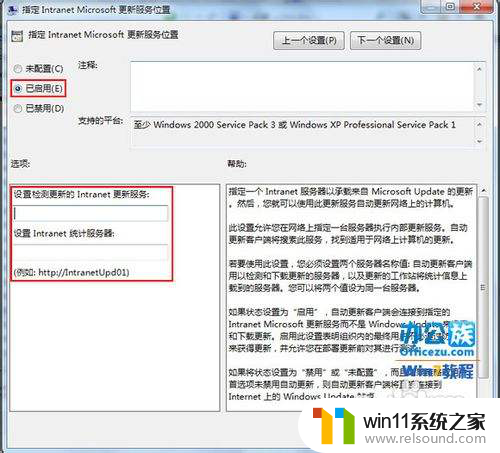
12.再在“设置检测更新的Intranet更新服务”填写127.0.0.1如图红框所示。填完后按“确定”既是。

以上就是完全关闭win7自动更新的所有内容,如果您遇到这种情况,可以尝试根据本文的方法解决,希望对您有所帮助。
彻底关掉win7自动更新 如何彻底关闭Windows7系统的自动更新相关教程
- 怎么永久关闭win7更新 如何永久关闭win7自动更新
- win7电脑防火墙怎么关闭 win7系统如何关闭防火墙
- windows7自带录屏怎么用 windows7如何用自带的录屏
- win7如何打开电脑摄像头功能 win7系统自带摄像头怎么打开
- 怎么装系统win7用u盘启动 win7系统u盘启动设置教程
- 老版本戴尔win7关闭触控板设置方法 戴尔笔记本win7触摸板怎么关闭
- win7系统错误代码0x0000007b软件无法启动怎么办
- win7系统一键还原的操作方法 win7如何使用一键还原
- win7系统没有蓝牙功能怎么办 win7电脑蓝牙开关不见了解决方法
- win7添加无线网络连接方法 win7系统如何连接无线网络
- win7共享给xp
- 如何删除微软拼音输入法win7
- 由于无法验证发布者,所以windows已经阻止此软件win7
- win7系统注册表在哪里
- win7主机连接电视怎么设置
- 文件共享 win7
win7系统教程推荐