windows10彻底关闭更新设置 Windows10彻底关闭更新的方法
在使用Windows10操作系统的过程中,我们经常会遇到系统自动更新的情况,虽然更新可以为我们的电脑带来一些新的功能和修复一些bug,但有时候更新可能会引起一些不便或者不稳定的情况。有时候我们可能希望彻底关闭Windows10的更新设置,以确保系统稳定性和个人使用体验。下面将介绍一些方法来帮助我们彻底关闭Windows10的更新设置。

方法一、
1.点击左下角的开始菜单进入设置,在设置中点击进入“更新和安全”。在“windows更新”页面中找到“高级选项”,然后关闭这个页面中更新选项下属的所有开关。
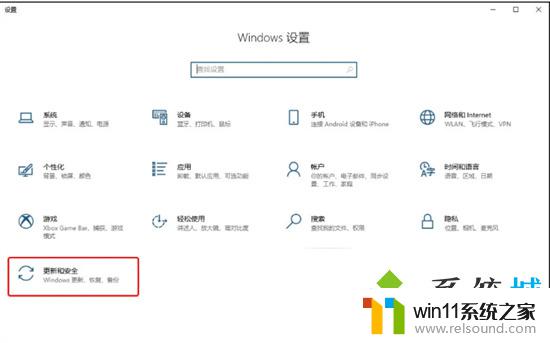
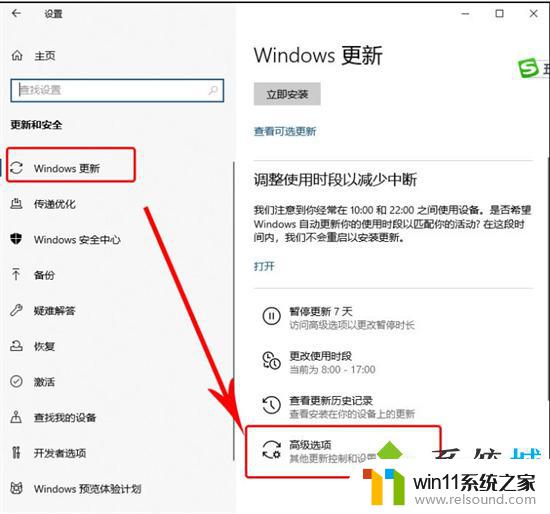
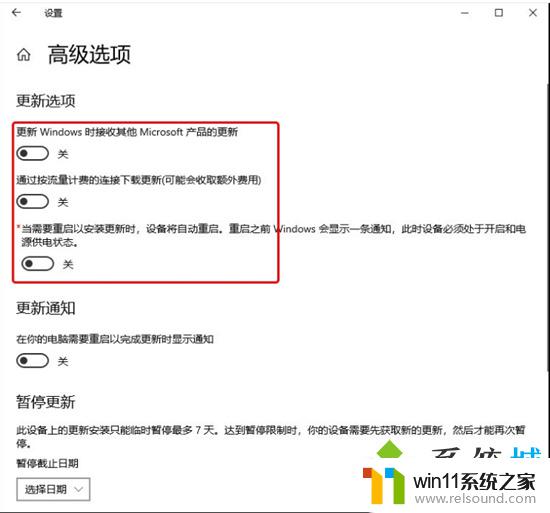
方法二、
1.按下“WIN+X”在出现的菜单中选择“运行”或按下“WIN+R”,在弹出的运行对话框中输入“services,msc”点击确定;
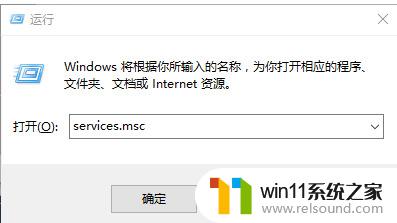
2.打开服务找到“windows update”;
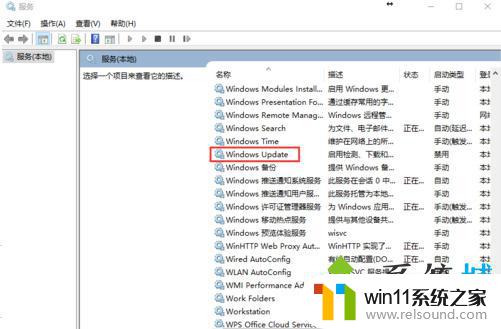
3.双击“windows update”,弹出下图属性选项框。在常规选项卡中找到启动类型,在下拉菜单中修改为禁用,再点击应用即可完成更新服务的禁用。
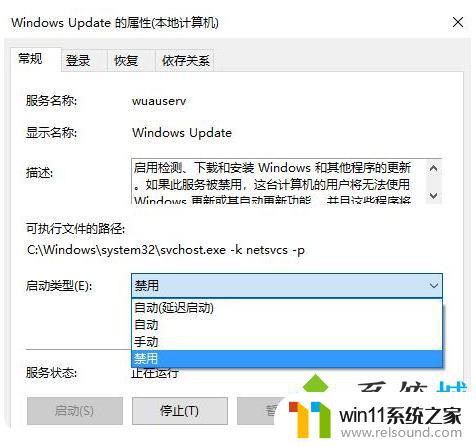
方法三、
1.按键盘上的“Win+R”组合键,可以调出“运行”窗口;
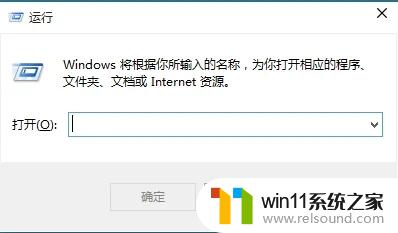
2.输入gpedit.msc,单击“确定”,可以打开“本地组策略编辑器”;
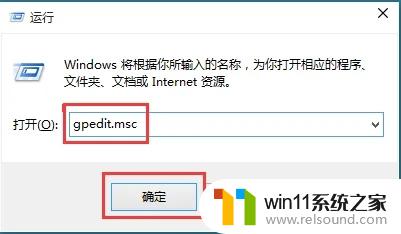
3.在左侧依次打开“计算机配置”、“管理模板”、“Windows组件”、“Windows更新”,双击打开右侧列表中的“配置自动更新”;
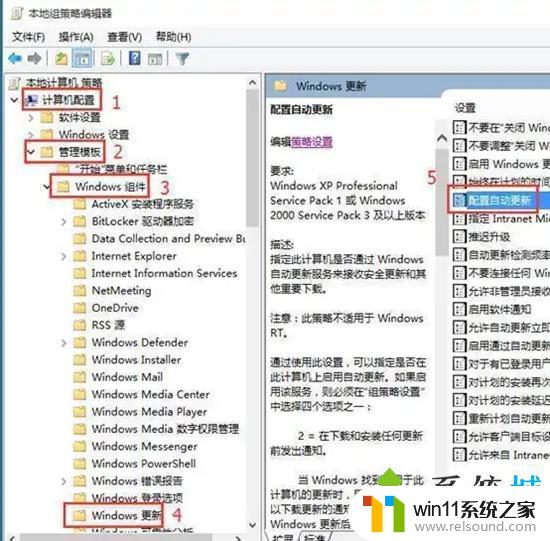
4.选中“已禁用”,然后单击“确定”。
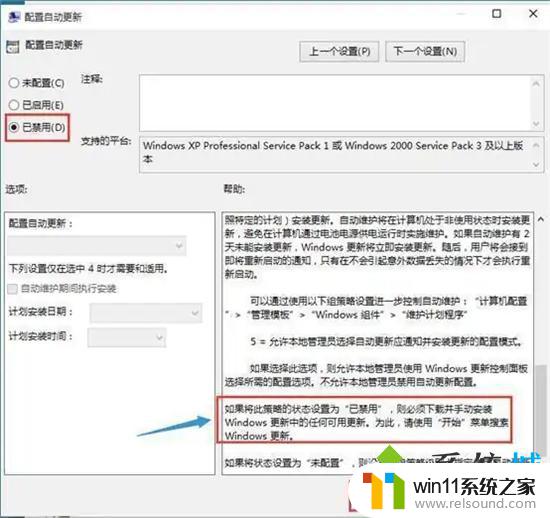
以上是完全关闭Windows 10更新设置的所有内容,如果遇到这种情况,您可以按照以上操作进行解决,非常简单快速。
windows10彻底关闭更新设置 Windows10彻底关闭更新的方法相关教程
- windows10怎么定时自动关机 windows10设置自动定时关机方法
- win10关闭工作区的方法 win10工作区怎么关
- win10关闭启动项的方法 win10如何关闭启动项
- win10怎么设置系统不更新 win10如何设置不更新
- win10更新后声音没了怎么办 win10更新后没声音修复方法
- windows10怎么给文件夹设置密码 windows10电脑文件夹怎么设置密码
- windows10怎么共享文件夹 windows10共享文件夹在哪里设置
- 怎样禁止win10系统更新 怎么取消win10系统自动更新
- win10ip地址怎么设置 win10ip地址设置的方法
- win10系统更新删除文件
- win10不安全连接怎么设置为安全
- win10怎么以兼容模式运行程序
- win10没有wlan连接选项
- 怎么检查win10是不是企业版
- win10怎么才能将浏览过的记录不自动保存
- win10无法打开gpedit.msc
win10系统教程推荐