win10我们无法创建新的分区
在使用Win10系统时,有时候我们可能会遇到无法创建新的分区的问题,这可能是由于系统设置、硬盘分区已满或权限不足等原因导致的。要解决这个问题,我们可以尝试一些方法来解决,如清理硬盘空间、重启电脑或使用专业的分区管理工具等。通过这些方法,我们可以轻松地解决Win10无法创建新分区的困扰。
Win10提示我们无法创建新的分区也找不到现有的分区的解决方法
方法一
1、格式化整个硬盘,重新分区或尝试插拔U盘几次并刷新。
2、如果你的硬盘上没有重要数据的话,到了分区这一步时。将硬盘上的所有分区都删除了,重新格式化整个硬盘,然后重新分区,再进行安装就正常了。
方法二
1、首先需要右键“我的电脑,选择“管理”。

2、打开“磁盘管理器”,选择最后一个分区,右键选择“删除”。
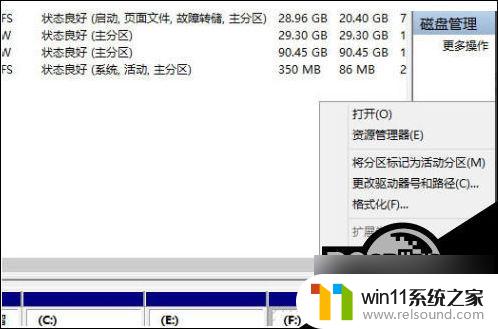
3、选择”是“,这是必须的确认选项。
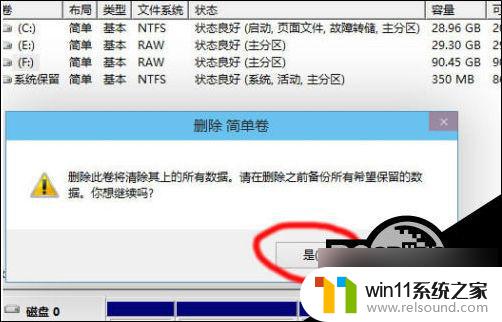
4、右键未分配空间,选择”新建简单卷“。
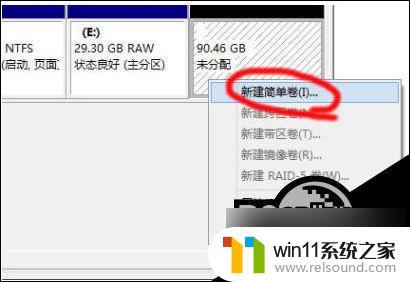
5、设定分区大小,这里大约为30G。
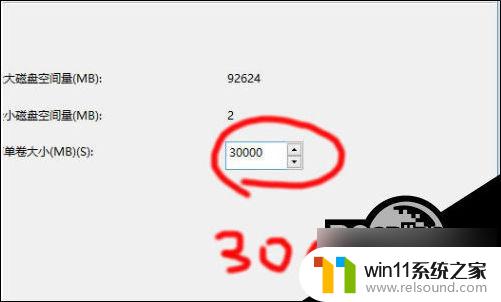
6、分配一个驱动器号,就是盘符。
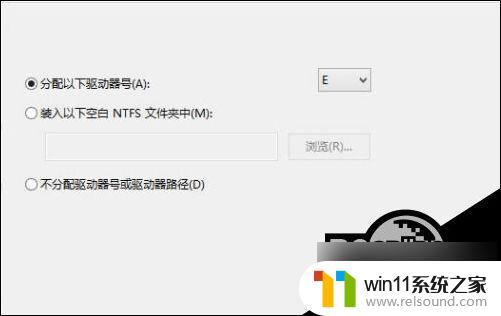
7、勾选”快速格式化“,点下一步。
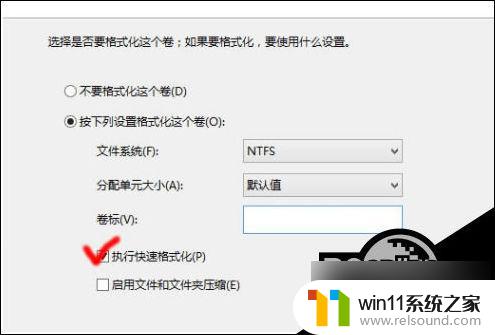
8、操作完成后,分区状况。
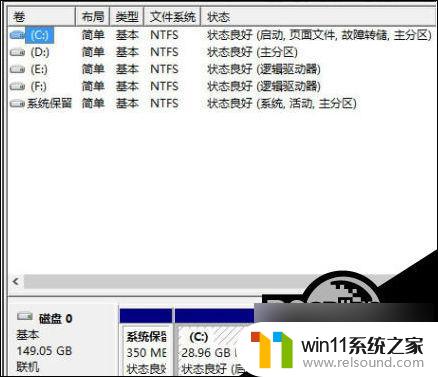
方法三
1、PE下将硬盘格式化并重新分区。
2、在PE下用 分区工具 将整个硬盘重新分成两个区,C盘和D盘。
注意1:给D盘留10G空间即可,并且D盘必须为fat32格式,C盘分区格式无所谓,然后将win8或win10原版镜像解压到D盘根目录,然后拔下U盘重启电脑即可进入正常安装界面。
注意2:进入正常安装后,在分区界面那一步,可以将C盘格式化重新建立成自己想要的分区。
注意3:安装完成后,D盘是可以删除并重新分区空间的。
以上就是win10无法创建新的分区的全部内容,如果有不清楚的用户可以根据小编提供的方法进行操作,希望能够帮助到大家。
- 上一篇: win10设置其他用户不能访问e盘
- 下一篇: win10能改成win7界面吗
win10我们无法创建新的分区相关教程
- win10关闭工作区的方法 win10工作区怎么关
- win10无法打开此安装程序包的解决方法 win10无法打开此安装程序包怎么办
- win10无法打开gpedit.msc
- win10更新后声音没了怎么办 win10更新后没声音修复方法
- win10卸载王码输入法的方法 win10怎么卸载王码输入法
- 战地3无法在win10运行解决教程 win10战地3无法运行游戏怎么办
- win10连接有线网络后无法使用无线网络怎么办
- 引用账号当前已锁定,且可能无法登录win10怎么解决
- 怎样禁止win10系统更新 怎么取消win10系统自动更新
- win10登陆微软账户的方法 win10如何登陆微软账户
- win10不安全连接怎么设置为安全
- win10怎么以兼容模式运行程序
- win10没有wlan连接选项
- 怎么检查win10是不是企业版
- win10怎么才能将浏览过的记录不自动保存
- win10经典开始菜单设置
win10系统教程推荐