win7共享文件的方法 win7怎么共享文件夹
我们可以打开win7电脑中的文件共享功能来让其他电脑能够访问共享文件夹,但是有些用户不知道该如何操作,今天小编给大家带来win7共享文件的方法,操作很简单,跟着小编一起来操作吧。
方法如下:
1、首先开启guest账户,然后这一步比较重要。点击左面上的网络,右键“属性”出现下图。
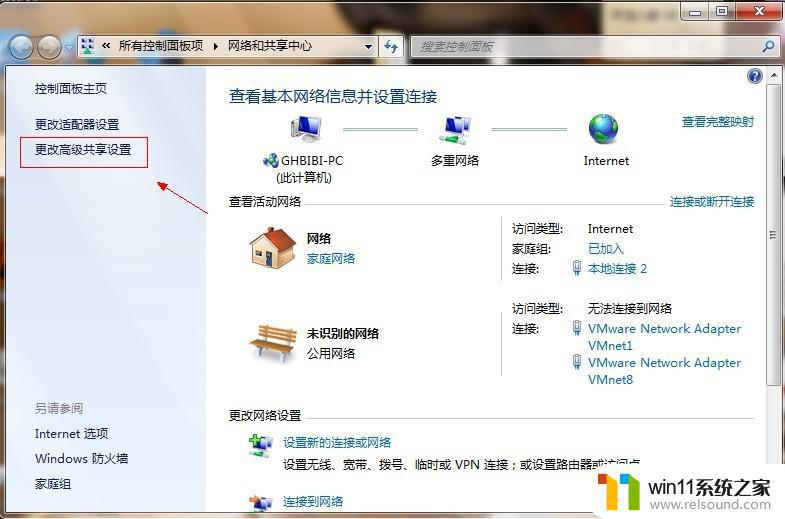
2、点击图中标出的位置“更改高级共享设置”出现下图。
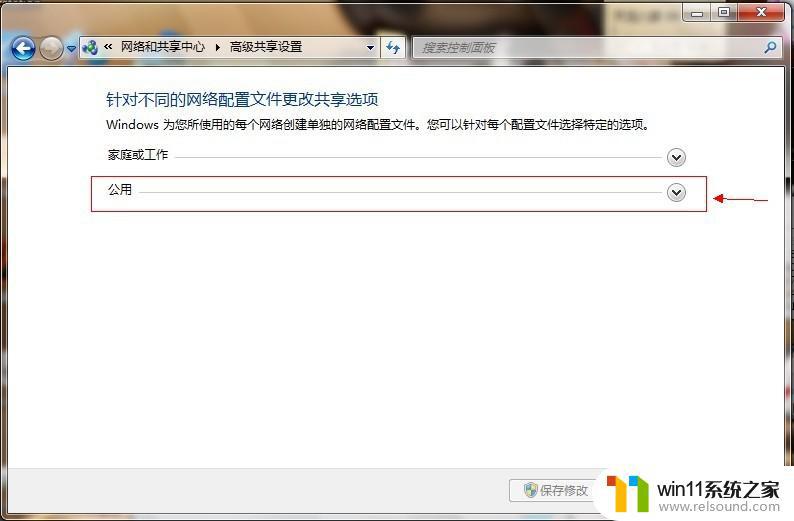
3、双击图中红圈内的位置,会出现一个列表,找到下图所示内容。
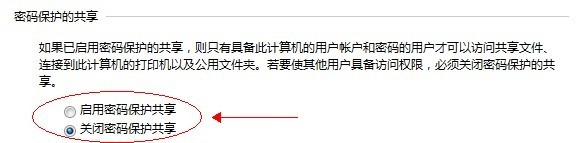
4、点击“关闭密码保护共享”-“保存修改”结束。
5、然后选择需要共享的磁盘分区或者文件夹,点击右键“属性”-“共享”-“高级共享” 下图。
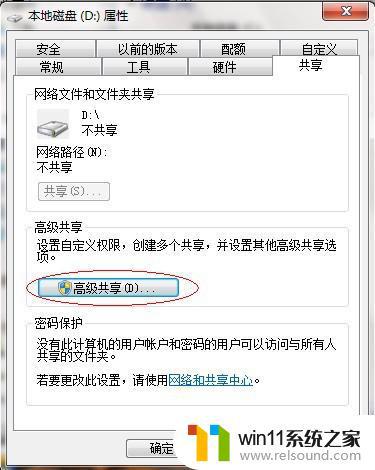
6、接下来。
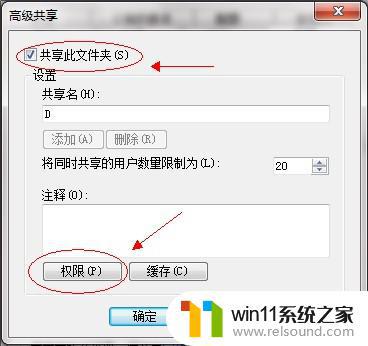
7、点击“共享此文件夹”-“权限”。
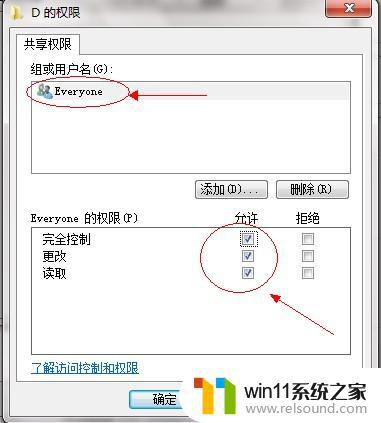
8、观察上图 “组或用户名”下面应该有个everyone 的用户,如果没有。点击“添加”添加该用户,下面的everyone的权限如图设置即可。
9、点击“确定” 下面找到“安全”选项卡,下图。
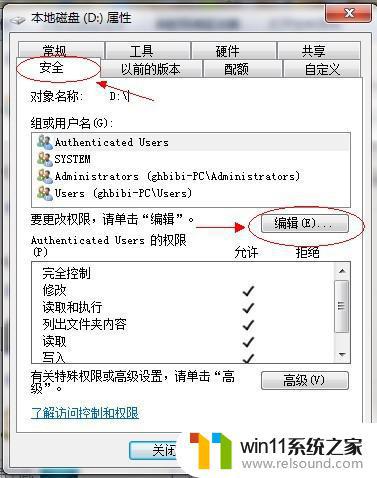
10、点击“编辑”。
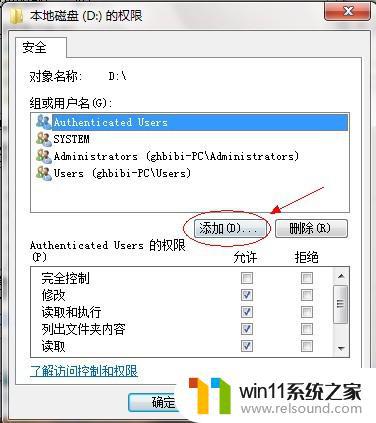
11、点击“添加”这个要注意,一般默认这里面是没有everyone用户的。需要手动添加,一般共享不了大多数问题出在这里的。
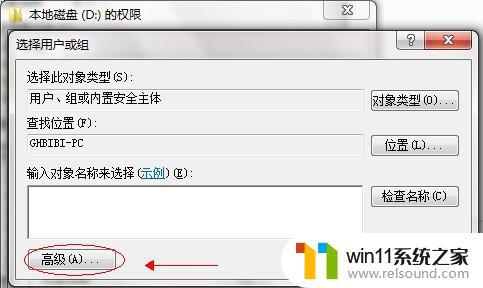
12、点击图中“高级”。
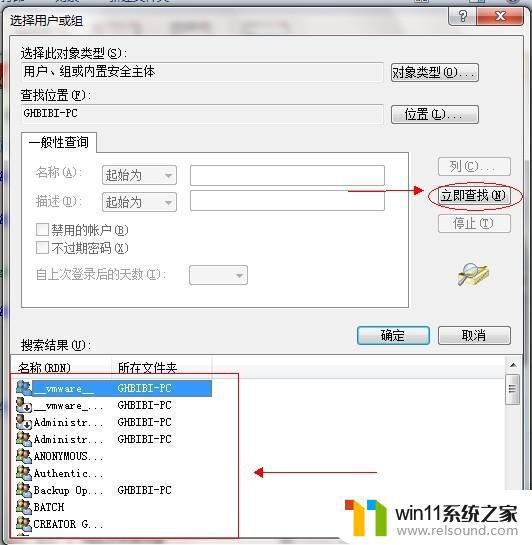
13、点击“立即查找”,下面的位置就会列出用户列表,找到everyone 用户,双击它。
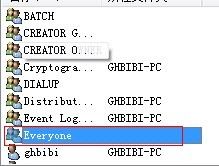
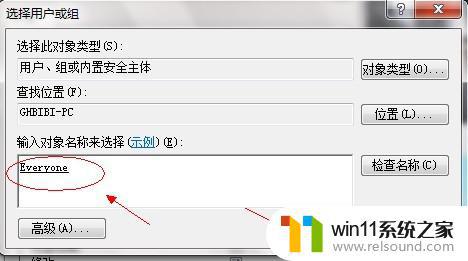
14、点击确定。
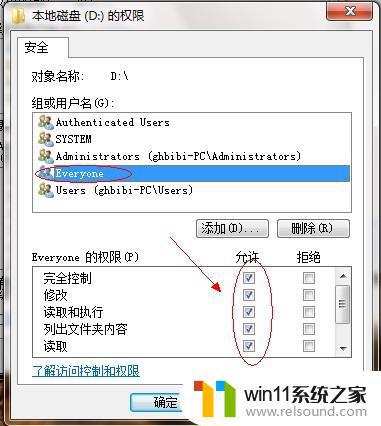
15、关于如何共享文件夹的问题,给everyone 用户设置权限如图配置即可,点击“确定”出现下图。
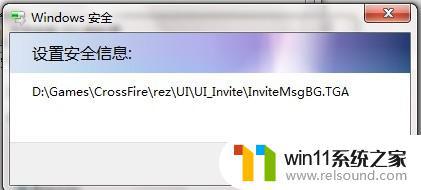
等文件添加完毕点击“确定”,到此win7共享文件夹设置基本完成。
以上就是win7共享文件的方法的全部内容,有需要的用户就可以根据小编的步骤进行操作了,希望能够对大家有所帮助。
win7共享文件的方法 win7怎么共享文件夹相关教程
- win7隐藏文件夹怎么找出来 win7查看隐藏文件的方法
- win7共享给xp
- win7如何设置打印机共享网络打印 win7怎样设置网络打印机共享
- win7系统如何显示文件扩展名 win7文件夹扩展名怎么显示
- 电脑文件删除了回收站也清空了怎么恢复win7
- win7系统一键还原的操作方法 win7如何使用一键还原
- win7系统错误代码0x0000007b软件无法启动怎么办
- win7怎么添加五笔输入法 win7如何添加微软五笔输入法
- 如何取消电脑开机密码win7 清除win7登录密码设置方法
- win7系统没有蓝牙功能怎么办 win7电脑蓝牙开关不见了解决方法
- 如何删除微软拼音输入法win7
- 由于无法验证发布者,所以windows已经阻止此软件win7
- win7系统注册表在哪里
- win7主机连接电视怎么设置
- 文件共享 win7
- w7系统怎么激活
win7系统教程推荐