u盘插在电脑上为什么没有显示 U盘插入电脑没有图标显示的解决方法
更新时间:2023-09-12 09:05:46作者:yang
u盘插在电脑上为什么没有显示,当我们将U盘插入电脑时,有时会遇到这样的情况:电脑屏幕上并没有显示U盘的图标,这可能会让我们感到困惑和焦急,不知道该如何解决这个问题。不必担心这个问题其实并不复杂,我们只需要采取一些简单的步骤,就能解决U盘没有显示图标的问题。下面我将为大家介绍几种常见的解决方法。
操作方法:
1.先将其他U盘插到个人电脑上,确保电脑USB接口没有损坏。
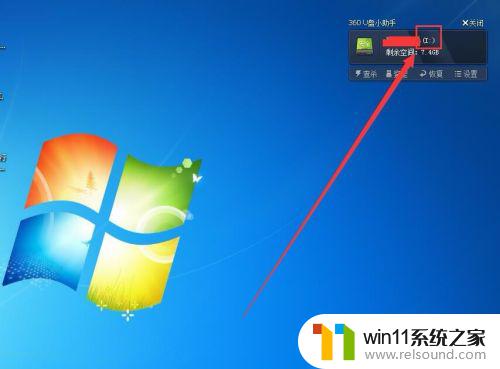
2.如果电脑USB接口未损坏,将显示不出的U盘插到别的电脑上看看是否是U盘的问题。

3.如果上述问题都可以排除,接下来就需要在原电脑上进行操作。
在“我的电脑”上面单击右键,找到“并点击设备管理器”。
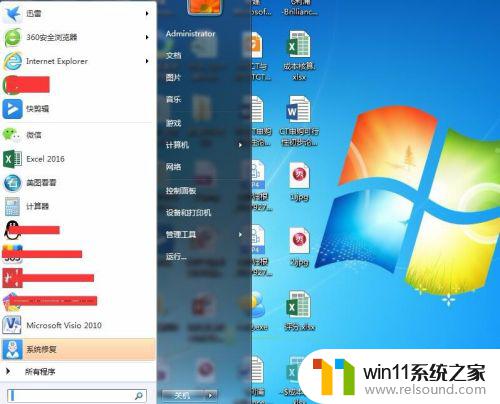
4.进入设备管理器界面,在通用串行总线控制器里面找到“USB大容量存储设备”。如果“USB大容量存储设备”图标上向下箭头之类的符号标志,点击右键启用。


5.如果U盘仍未显示,可以借助第三方的USB软件进行修复。
下载并安装USB控制系统软件。

6.打开USB控制系统软件,勾选“恢复USB存储设备、手机或蓝牙等设备的使用”。
勾选之后重新插拔U盘,可以看到U盘恢复显示。


以上是u盘插在电脑上未显示的全部内容,有需要的用户可以根据小编的步骤进行操作,希望这对你有所帮助。
u盘插在电脑上为什么没有显示 U盘插入电脑没有图标显示的解决方法相关教程
- 电脑装好后开机显示器没反应
- 电脑显示英文开不了机怎么解决
- 怎么显示电池电量百分比苹果
- 显示器一直闪屏是什么原因
- win加tab不能用了怎么回事 电脑按alt+tab没反应如何解决
- 微信电脑版文件怎么在电脑上打开
- 桌面一直显示激活windows怎么关闭 电脑桌面显示激活windows怎么消除
- 怎么在电脑上修改wifi密码
- 电脑配置windows update 一直不动怎么办 电脑配置windows update一直没反应如何解决
- airpodspro连windows电脑的方法 airpods pro如何连接电脑
- 怎么把一段文字变成声音
- 电脑备忘录软件怎么下载到桌面
- 任务栏卡了,不能点了
- error no boot disk has been detected
- 怎样把手机投屏到电脑上
- 电脑上谷歌浏览器无法访问此网站
电脑教程推荐