win10摄像头权限的设置方法 win10怎么设置摄像头权限
更新时间:2023-09-20 09:08:56作者:zheng
我们可以通过设置win10电脑的摄像头权限来控制摄像头的开关,但有些用户不知道如何设置,今天小编就给大家带来win10摄像头权限的设置方法,如果你刚好遇到这个问题,跟着小编一起来操作吧。
设置方法:
1.使用“win+i”打开设置窗口,在众多功能中选择“隐私”功能设置
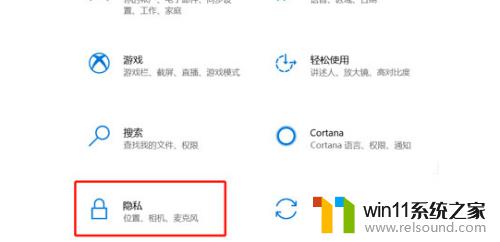
2.在左侧菜单中找到“相机”设置功能,并在右侧将查看“此设备的相机访问权限已关闭/打开”功能。如果是关闭状态,则需要点击“更改”按钮,将其打开
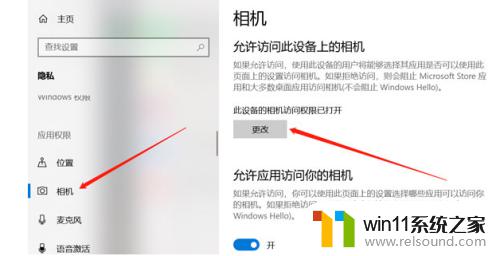
3.随后在搜索框中搜索相机,点击打开
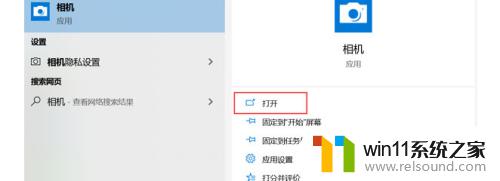
4.因为我没安装摄像头,所以显示此界面。如果安装了摄像头还是不显示,最可能就是没有安装驱动;
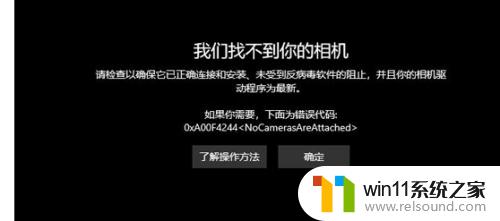
5.右击此电脑,选择管理>>点击左侧的设备管理器>>展开图像设备>>右击设备名>>选择更新驱动程序软件;
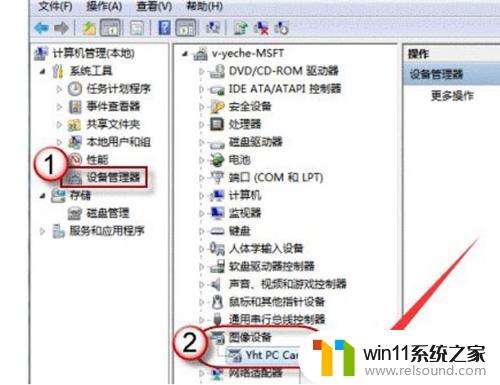
6.选择自动搜索更新驱动程序,等待更新完成即可;
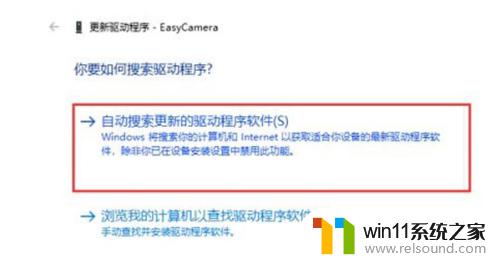
7.之后再打开相机就可以进行拍照了,点击上方的摄像机图标就可以进行录像啦。(如果出现下图情况,可以按F6打开摄像头即可)
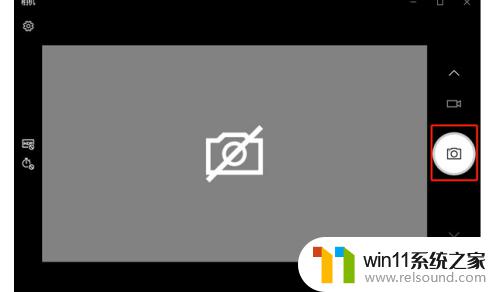
以上就是关于win10摄像头权限的设置方法的全部内容,有出现相同情况的用户就可以按照小编的方法了来解决了。
win10摄像头权限的设置方法 win10怎么设置摄像头权限相关教程
- win10管理员权限删除文件夹的解决方法 win10需要权限才能删除文件怎么办
- win10系统如何设置锁屏壁纸 win10锁屏壁纸设置桌面壁纸方法
- win10怎么设置系统不更新 win10如何设置不更新
- win10怎么把电脑恢复出厂设置 如何将win10电脑恢复出厂设置
- win10设置显示器亮度的方法 win10显示器亮度怎么调节
- win10ip地址怎么设置 win10ip地址设置的方法
- 怎么去除win10开机密码 清除win10登录密码设置方法
- win10不安全连接怎么设置为安全
- windows10怎么给文件夹设置密码 windows10电脑文件夹怎么设置密码
- win10隐藏文件显示怎么设置 win10隐藏文件夹如何显示出来
- win10怎么以兼容模式运行程序
- win10没有wlan连接选项
- 怎么检查win10是不是企业版
- win10怎么才能将浏览过的记录不自动保存
- win10无法打开gpedit.msc
- win10经典开始菜单设置
win10系统教程推荐