win10电脑c盘用户名文件夹怎么改成英文
更新时间:2024-07-21 09:06:07作者:jiang
在Win10系统中,C盘用户名文件夹的名称默认是中文的,但有时候我们可能希望将其改成英文,以方便使用或个性化设置,如何将Win10用户文件夹名从中文改成英文呢?接下来我们将介绍一些简单的操作步骤来实现这一目标。
方法/步骤
1、在当前用户开始处-点击右键(Windows键+X)-关机或注销-注销。注意,开始菜单中的电源是无法进行注销操作的。
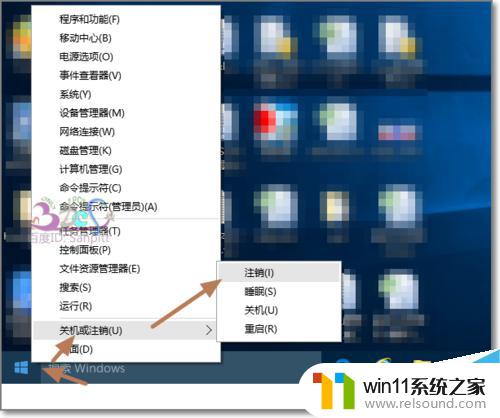
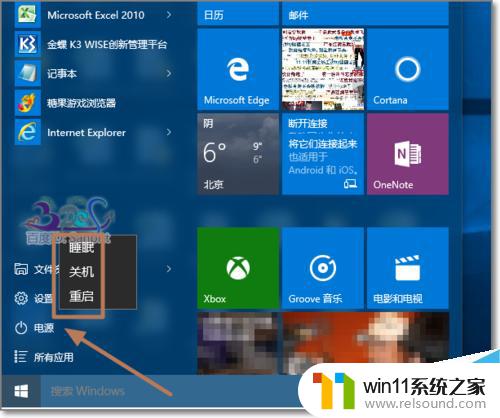
2、切换到Administrator用户登录,若这里看不到Administrator用户。则参考:Windows10怎么用Administrator登录?
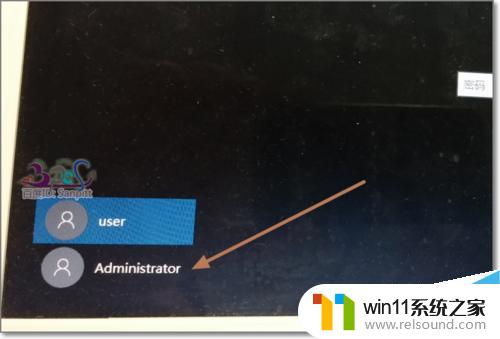
3、登录后,点击任务栏上的“文件资源管理器”。
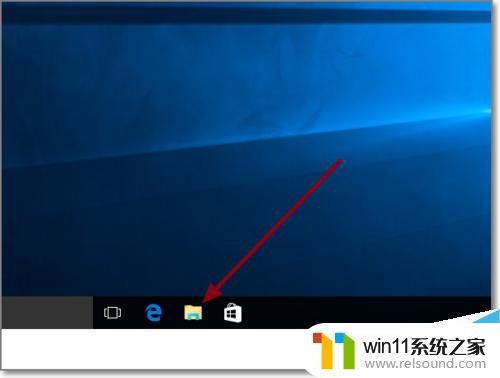
4、进入C盘,即系统盘,用户文件夹所在位置。
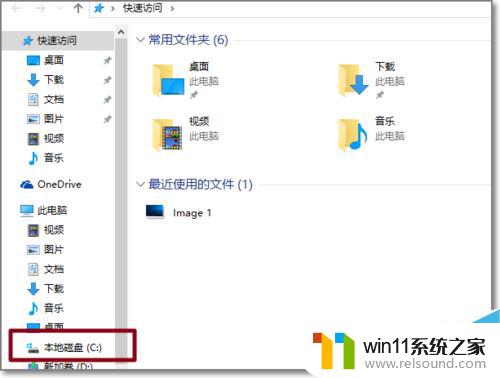
5、可看到中文用户的文件夹名,可以打开进入检查是不是使用的用户的资料。
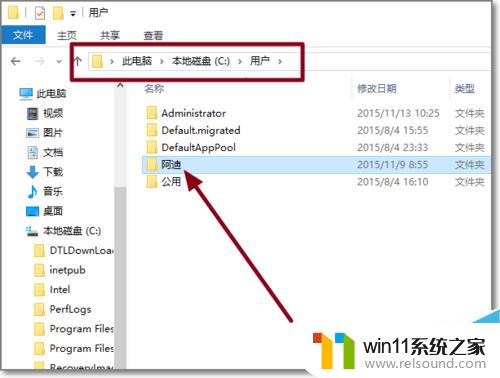
6、选中后,按F2,或右键-重命名。
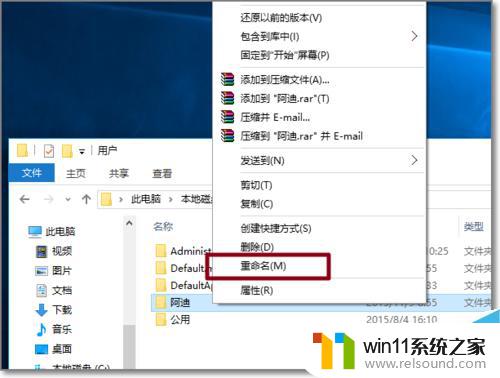
7、将中文名改为英文名。
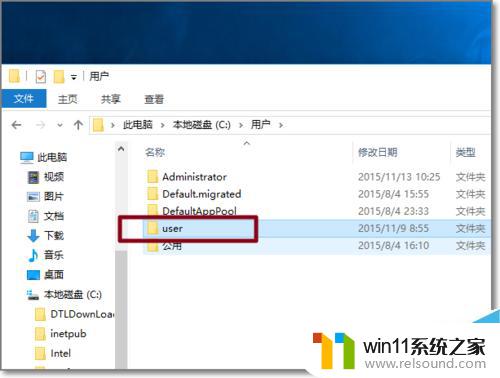
8、Windows键+R打开运行,输入regedit。点击确定打开Windows注册表管理器。
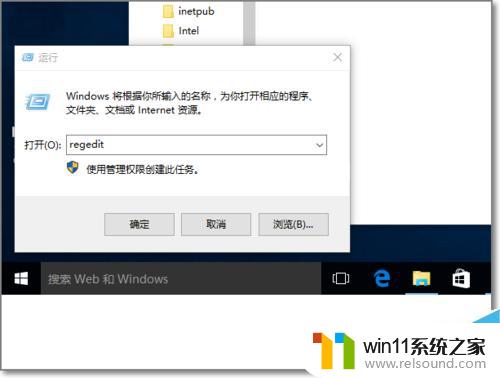
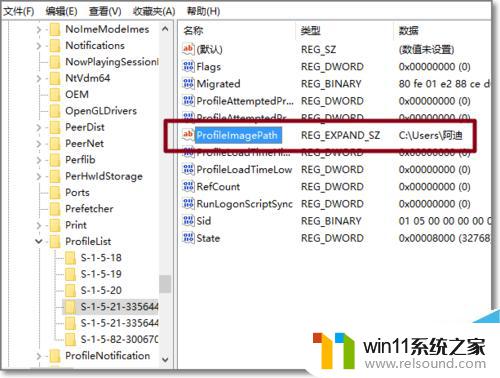
10、修改ProfileImagePath的值,将地址改为修改成英文的文件夹名。与C盘的文件夹名一致。再次注销,完成登录用户文件夹名更改。
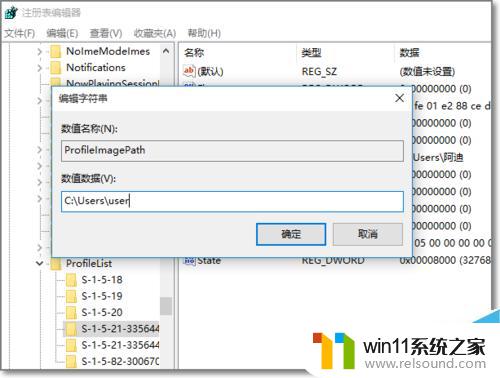
以上就是win10电脑c盘用户名文件夹怎么改成英文的全部内容,碰到同样情况的朋友们赶紧参照小编的方法来处理吧,希望能够对大家有所帮助。
- 上一篇: win10微软商店在哪
- 下一篇: win10出现身份验证错误
win10电脑c盘用户名文件夹怎么改成英文相关教程
- win10游戏存档在c盘哪个文件夹
- windows10怎么给文件夹设置密码 windows10电脑文件夹怎么设置密码
- windows10怎么共享文件夹 windows10共享文件夹在哪里设置
- windows10怎么显示文件后缀名 windows10如何显示文件后缀名格式
- win10隐藏文件显示怎么设置 win10隐藏文件夹如何显示出来
- win10管理员权限删除文件夹的解决方法 win10需要权限才能删除文件怎么办
- win10删除桌面文件需要刷新才会消失如何解决
- 高配置电脑用win7还是win10
- win10系统更新删除文件
- win10怎么把电脑恢复出厂设置 如何将win10电脑恢复出厂设置
- win10不安全连接怎么设置为安全
- win10怎么以兼容模式运行程序
- win10没有wlan连接选项
- 怎么检查win10是不是企业版
- win10怎么才能将浏览过的记录不自动保存
- win10无法打开gpedit.msc
win10系统教程推荐