电脑网络断开了怎么重新连接 电脑断开网络后如何重新连接
更新时间:2023-09-05 09:06:30作者:jiang
电脑网络断开了怎么重新连接,在数字化时代,电脑网络已经成为我们工作和生活中不可或缺的一部分,有时候我们可能会遇到电脑网络断开的情况,这给我们的工作和学习带来了不便。那么当电脑网络断开后,我们应该如何重新连接呢?本文将向大家介绍几种简单有效的方法,帮助大家在电脑网络断开后能够迅速重新连接,保持高效的工作和学习状态。无论您是新手还是老手,相信这些方法都能对您有所帮助。
具体步骤:
1.在桌面右下角可以看到网络为连接状态的电脑小图标。
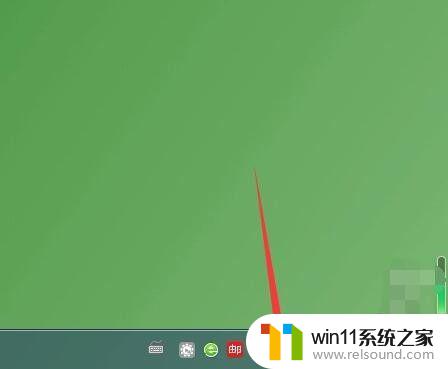
2.鼠标左键点一下电脑小图标,点击打开网络和共享中心。

3.在查看活动网络下,右侧点击本地连接。
提示:无线网络连接点无线连接。

4.连接状态窗口点禁用。
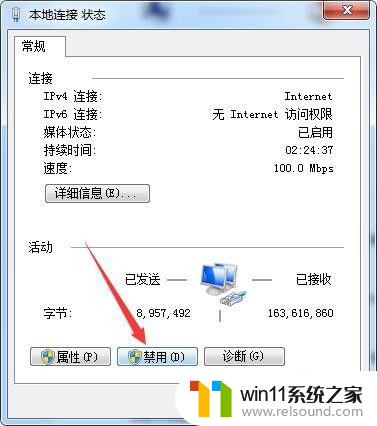
5.禁用之后电脑桌面右下角的电脑小图标显示红色叉号状态即成功关闭网络连接。

6.开启方法还是要先进入网络和共享中心,左侧点更改适配器设置。

7.查看本地连接或无线连接为已禁用状态,双击可恢复启用。
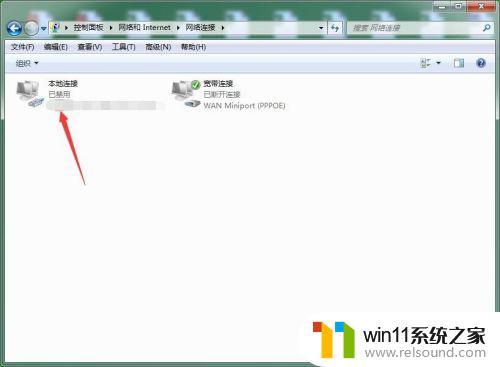
8.双击后等待几秒钟即可完成切换,变为已启用之后查看桌面右下角的电脑小图标红色叉号会消失。

以上是电脑网络断开后重新连接的全部步骤,有需要的用户可以按照这些步骤操作,希望这些步骤对您有所帮助。
电脑网络断开了怎么重新连接 电脑断开网络后如何重新连接相关教程
- airpodspro连windows电脑的方法 airpods pro如何连接电脑
- 英菲克蓝牙鼠标怎么连接电脑
- 微信电脑版文件怎么在电脑上打开
- 电脑老是更新怎么办
- 电脑开机一直准备配置windows怎么办 电脑一直在准备配置windows如何解决
- 电脑显示英文开不了机怎么解决
- 怎样连接苹果手表
- windows运行怎么打开 电脑运行在哪里打开
- 电脑上谷歌浏览器无法访问此网站
- 电脑上rar文件怎么打开
- 怎么把一段文字变成声音
- 电脑备忘录软件怎么下载到桌面
- 任务栏卡了,不能点了
- error no boot disk has been detected
- 怎样把手机投屏到电脑上
- macbook休眠后黑屏无法唤醒
电脑教程推荐