wps二级下拉菜单怎么设置 WPS表格二级下拉列表制作步骤
更新时间:2023-09-19 09:06:09作者:xiaoliu
wps二级下拉菜单怎么设置,WPS表格是一款功能强大的电子表格软件,其中的二级下拉菜单功能更是方便实用,通过设置WPS表格的二级下拉列表,我们可以在单元格中选择特定的选项,从而提高数据输入的准确性和效率。如何设置WPS表格的二级下拉菜单呢?下面将为大家介绍制作二级下拉列表的简单步骤,让我们一起来探索吧!
具体步骤:
1.首先,点击打开表格文件,输入需要设置为下拉列表的各项文字。选择菜单栏的公式,在属性栏点击 指定 按钮
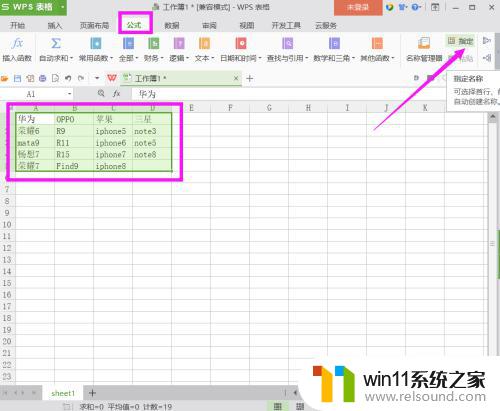
2.根据自己的情况选择合适的创建方式,这里选择勾选首行,其他去掉勾选
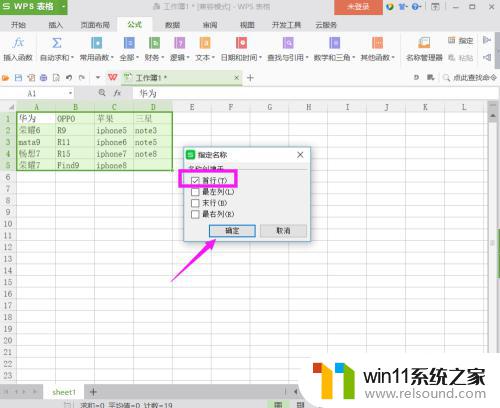
3.找到放置下拉列表的单元格列选中,选择菜单栏 数据 项,属性栏点击有效性
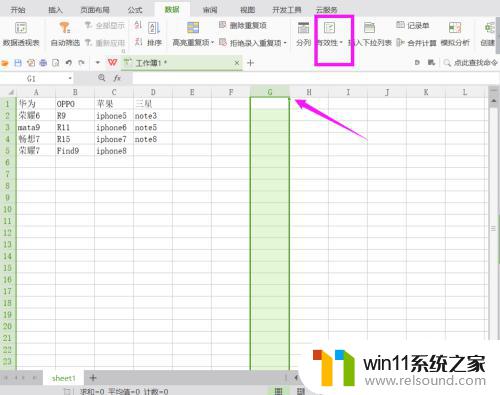
4.将有效条件允许设置为 序列,来源设置为第一行的。拖动鼠标选中就好,这里表示的也是一级下拉列表的内容,点击确定
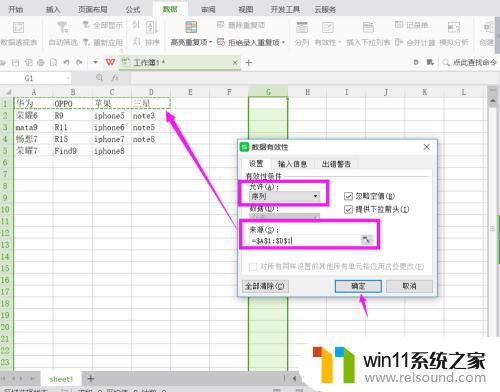
5.再选中放置二级下拉列表的单元格,点击属性栏上的有效性
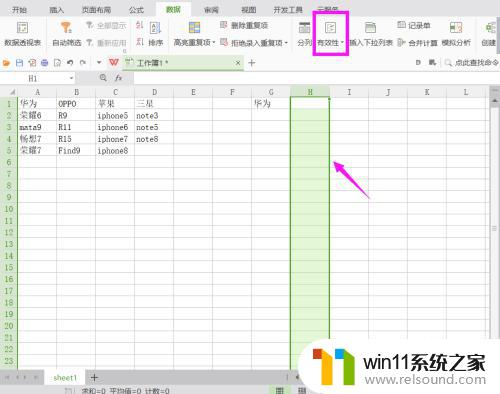
6.同样将允许的条件设置为序列,来源设置为 =INDIRECT(G1) ,点击确定
这里的G1就是一级下拉列表的单元格
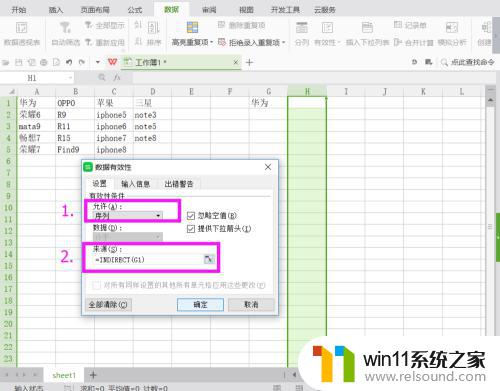
7.完成二级下拉列表的设定,可以看到结果如下。
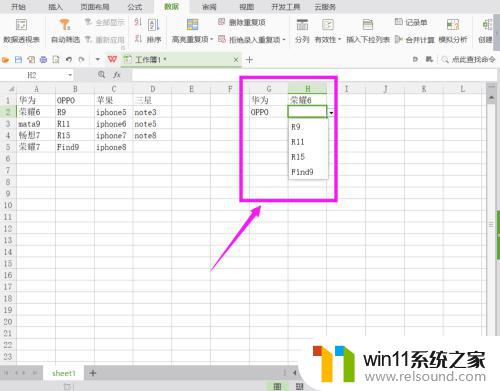
以上内容详细介绍了如何设置WPS二级下拉菜单,希望这些方法能够帮助遇到此类问题的用户,如果您有任何疑问,请随时联系我们。
wps二级下拉菜单怎么设置 WPS表格二级下拉列表制作步骤相关教程
- word如何从第二页设置页码为1
- wps忘记保存了怎么恢复
- 怎样连接苹果手表
- 电脑转到设置以激活windows如何去掉 电脑右下角激活windows转到设置的去掉方法
- 平板怎么设置密码
- 手提电脑怎么恢复出厂设置
- 电脑备忘录软件怎么下载到桌面
- 打印机设置有问题windows无法打印怎么办 由于打印机设置有问题,windows无法打印如何解决
- windows管理器总是弹出停止工作怎么办 windows资源管理器已停止工作如何解决
- 电脑配置windows update 一直不动怎么办 电脑配置windows update一直没反应如何解决
- 怎么把一段文字变成声音
- 任务栏卡了,不能点了
- error no boot disk has been detected
- 怎样把手机投屏到电脑上
- 电脑上谷歌浏览器无法访问此网站
- macbook休眠后黑屏无法唤醒
电脑教程推荐