win10画图工具拼接图片的操作方法 win10如何使用画图工具拼图
更新时间:2023-09-25 09:08:15作者:zheng
我们可以使用win10电脑的画图工具来将电脑中的文件拼接起来,但是有些用户不知道该如何操作,今天小编教大家win10画图工具拼接图片的操作方法,操作很简单,大家跟着我的方法来操作吧。
具体方法:
1.首先打开画图3D,点击新建,新建一个空白图层。
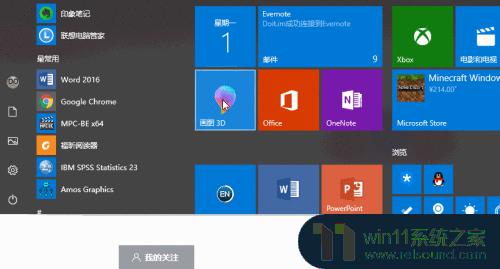
2.然后点击菜单——插入——选择要使用的图片——打开,调整图片的位置。
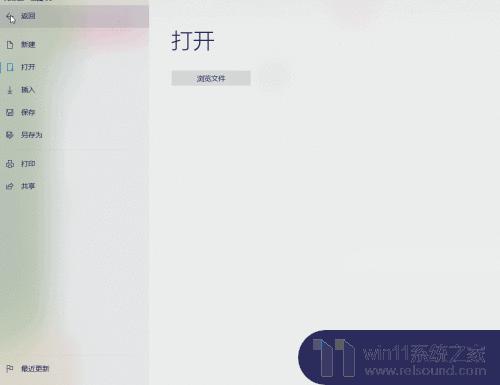
3.因为每次只能选择一张图片,调整好位置后再选择下一张。

4.调整好图片后,还可以利用右侧的工具对图片进行调整。
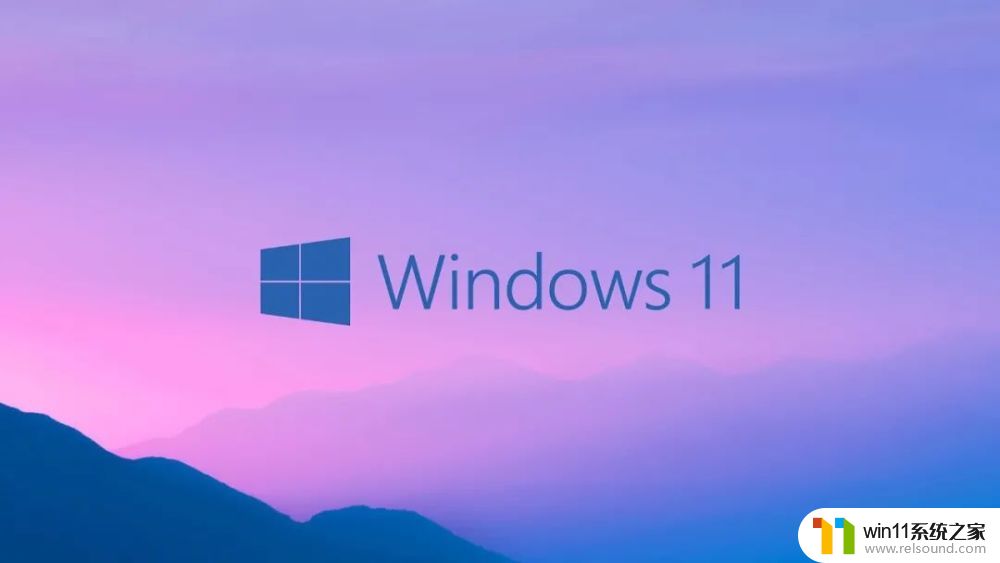
以上就是win10画图工具拼接图片的操作方法的全部内容,还有不清楚的用户就可以参考一下小编的步骤进行操作,希望能够对大家有所帮助。
win10画图工具拼接图片的操作方法 win10如何使用画图工具拼图相关教程
- win10音量图标空白怎么办 win10不显示音量图标的解决方法
- win10关闭工作区的方法 win10工作区怎么关
- win10操作中心怎么打开 win10打开操作中心的方法
- 苹果双系统win10怎么截图 苹果win10双系统截屏教程
- win10连接有线网络后无法使用无线网络怎么办
- win10登陆微软账户的方法 win10如何登陆微软账户
- win10关闭启动项的方法 win10如何关闭启动项
- win10查看系统开放端口的方法 win10系统开发端口如何查看
- win10笔记本手势操作
- win10卸载王码输入法的方法 win10怎么卸载王码输入法
- win10不安全连接怎么设置为安全
- win10怎么以兼容模式运行程序
- win10没有wlan连接选项
- 怎么检查win10是不是企业版
- win10怎么才能将浏览过的记录不自动保存
- win10无法打开gpedit.msc
win10系统教程推荐