电脑变慢了怎么解决 电脑运行缓慢怎么解决
电脑变慢了怎么解决,当我们使用电脑的时间越来越长,往往会发现电脑的运行速度逐渐变慢,这是一个常见的问题,电脑运行缓慢不仅会影响我们的工作效率,还会让我们感到沮丧。当电脑变慢时,我们应该如何解决这个问题呢?本文将介绍一些常见的方法,帮助大家解决电脑运行缓慢的困扰。无论是清理垃圾文件、优化系统设置,还是升级硬件,我们都可以通过一些简单的操作来提升电脑的运行速度,让我们的电脑焕发新生。
步骤如下:
1.清理垃圾
垃圾过多电脑变慢就像一个人背着太重的东西走不快一样,所以我们要给电脑瘦身,把系统里没用的垃圾统统清理掉。每个人的电脑都会安装一个系统清理软件,如果没有,那就下载一个,给系统来一个大扫除。另外删掉没有的安装包,卸载掉没有的软件。
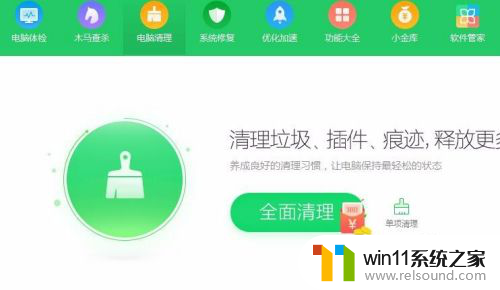
2.不要把东西放在C盘或者桌面。
C盘是我们的系统盘,如果C盘东西太多。系统运行就会变的很慢,而桌面属于系统盘,很多人为了方便喜欢把东西放在桌面,这样会减少我们系统盘的空间,不利于系统运行,另外,如果桌面上的回收站垃圾过多,记得及时清理。

3.安装软件不要安装在C盘,捆绑的软件不需要的不要安装。
我们安装软件的时候快速安装一般默认的是C盘,所以一定要选择自定义安装。点击浏览,选择D盘或E盘,另外有很多软件都会捆绑一些其他的软件,你本来只需要安装一个软件,最后可能安装了两个或者三个,所以安装的时候注意一下如果看到其他软件,一定要把其他软件前边的勾去掉。
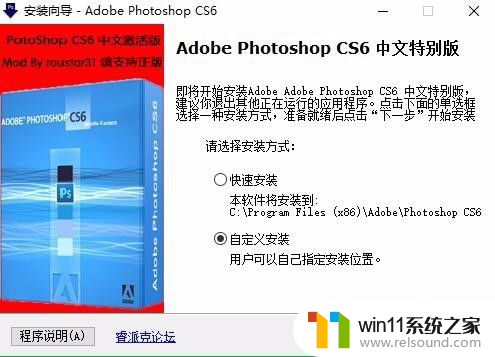
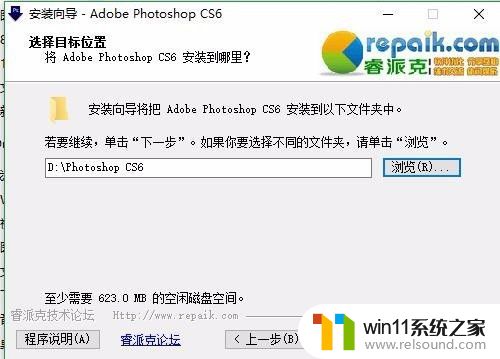
4.磁盘清理
我们用系统清理软件清理垃圾一般都不够彻底,我们找到C盘,右键点击属性-磁盘清理,注意勾选要删除的文件,点确定。逐盘进行此操作。
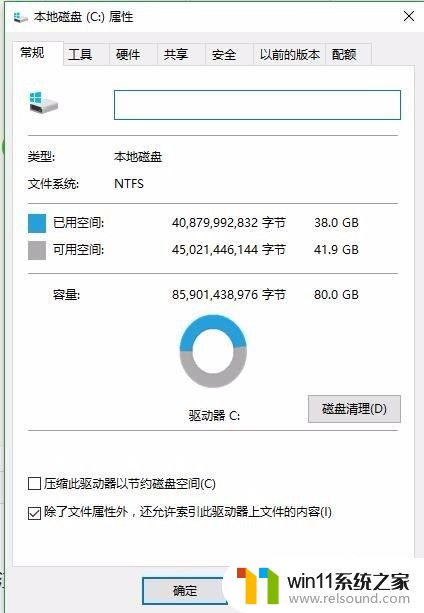
5.磁盘碎片整理
磁盘碎片整理就好比我们收拾屋子,当我们的屋子太乱空间就会显得很小,当我们把各个东西分类归放,整理好后空间就会大很多。例如:win10系统,打开任意一盘,找到管理-优化,点开以后逐盘进行分析,如果系统建议优化,则对其进行优化(注:优化耗时较长)
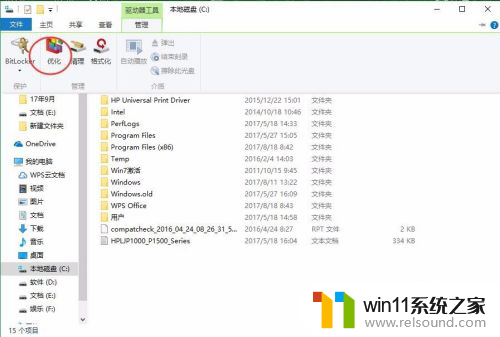
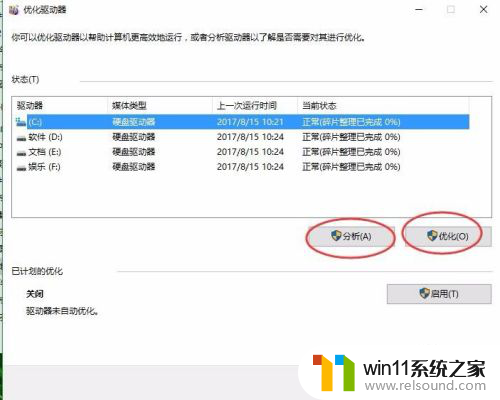
6.更换或添加内存条
我们可以检查一下我们的电脑,看电脑有几个内存条,如果只有一个,另一个内存槽是空着的,可以添加一个。或者我们的内存条过小,可以考虑更换个大点的内存条。

7.避免系统更新
新系统一般都比老系统占用的空间大,而且新系统并不一定适合我们的老电脑。所以不要经常更新系统,如果电脑设置的是自动更新系统,一定把设置改一下。
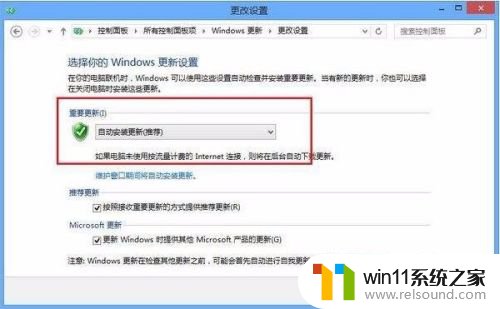
以上就是电脑变慢了怎么解决的全部内容,如果您遇到了这种情况,可以尝试根据小编提供的方法来解决,希望对您有所帮助。
电脑变慢了怎么解决 电脑运行缓慢怎么解决相关教程
- win加tab不能用了怎么回事 电脑按alt+tab没反应如何解决
- 电脑显示英文开不了机怎么解决
- 电脑配置windows update 一直不动怎么办 电脑配置windows update一直没反应如何解决
- windows运行怎么打开 电脑运行在哪里打开
- 电脑开机一直准备配置windows怎么办 电脑一直在准备配置windows如何解决
- 微信电脑版文件怎么在电脑上打开
- windows资源管理器崩溃怎么办 资源管理器一直崩溃如何解决
- 怎么在电脑上修改wifi密码
- 手提电脑怎么恢复出厂设置
- 电脑老是更新怎么办
- 怎么把一段文字变成声音
- 电脑备忘录软件怎么下载到桌面
- 任务栏卡了,不能点了
- error no boot disk has been detected
- 怎样把手机投屏到电脑上
- 电脑上谷歌浏览器无法访问此网站
电脑教程推荐