笔记本自带键盘怎么关闭
更新时间:2024-07-15 09:07:44作者:xiaoliu
笔记本电脑是现代人工作学习的重要工具,而笔记本自带的键盘是我们进行文字输入的主要方式之一,在某些情况下,我们可能需要将笔记本键盘关闭或禁用,例如连接外接键盘时或需要保护键盘不被误触。win10系统下,我们该如何关闭或禁用笔记本键盘呢?接下来我们将介绍几种简单的方法来实现这一操作。
步骤如下:
1.点击开始菜单,输入K,点击控制面板。
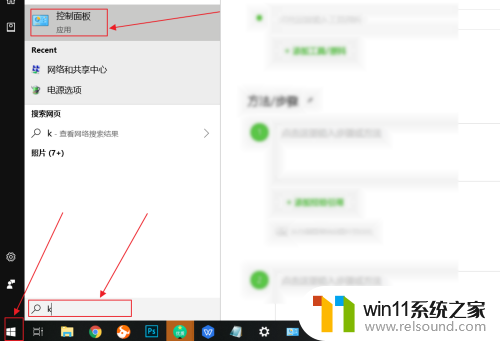
2.在控制面板中,选择键盘。
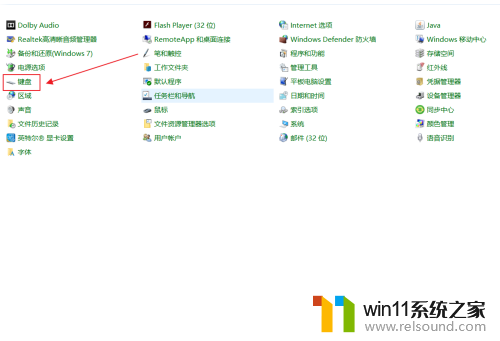
3.在弹出来的键盘属性中,点击硬件。
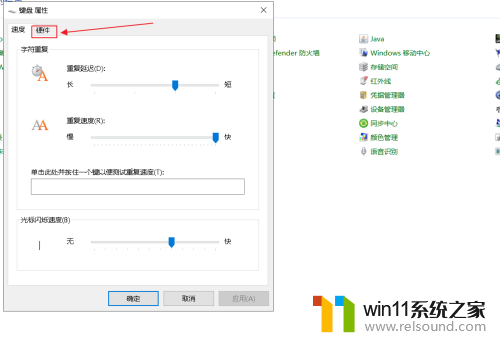
4.在硬件选项中,往下拉,找到标准键盘。
画重点:这个就是笔记本自带的键盘,如果你有其他的外接键盘可以将它关闭。
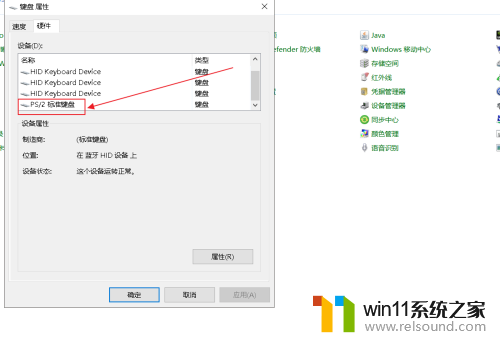
5.选择自带的键盘后,点击属性。
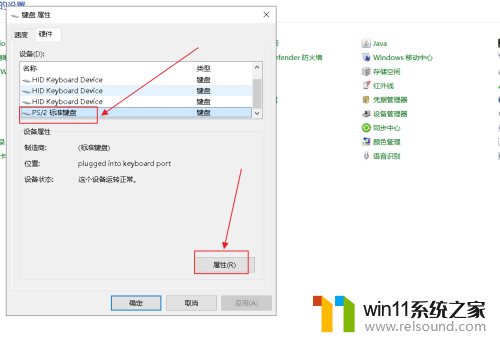
6.在标准键盘的属性中,点击驱动程序。
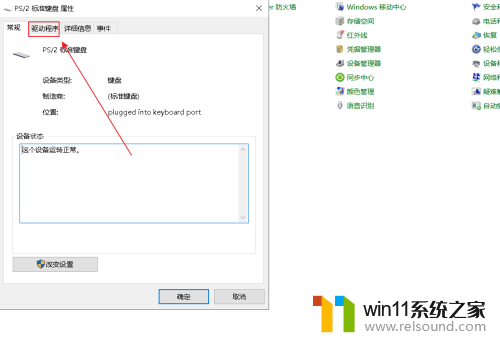
7.在标准键盘的属性中,选用禁用设备,点击确定。
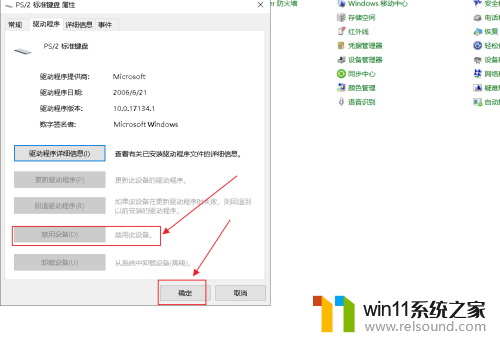
以上就是笔记本自带键盘如何关闭的全部内容,如果有任何疑问,用户可以根据小编的方法进行操作,希望这些方法能够帮助到大家。
- 上一篇: win10桌面存储位置更改
- 下一篇: win10怎么nvidia
笔记本自带键盘怎么关闭相关教程
- 苹果笔记本怎么卸载win10系统 如何把苹果笔记本的win10卸掉
- windows10怎么定时自动关机 windows10设置自动定时关机方法
- win10关闭工作区的方法 win10工作区怎么关
- win10笔记本手势操作
- win10关闭启动项的方法 win10如何关闭启动项
- win10怎么才能将浏览过的记录不自动保存
- win10自带远程唤醒软件
- 怎样禁止win10系统更新 怎么取消win10系统自动更新
- win10管理没有与之关联的程序
- windows10怎么给文件夹设置密码 windows10电脑文件夹怎么设置密码
- win10不安全连接怎么设置为安全
- win10怎么以兼容模式运行程序
- win10没有wlan连接选项
- 怎么检查win10是不是企业版
- win10无法打开gpedit.msc
- win10经典开始菜单设置
win10系统教程推荐