安装win10时直接分盘的方法 win10安装时分区的教程
更新时间:2023-07-09 09:07:00作者:zheng
有些用户在安装win10操作系统的时候想要直接进行分区,将系统安装在其他磁盘,那么该如何操作呢?今天小编给大家带来安装win10时直接分盘的方法,操作很简单,跟着小编一起来操作吧。
具体方法:
1.win10启动安装后,出现如下画面:你想装Windows安装在哪里?
这个页面就是磁盘分区界面,如果原先有分好的区。现在想重新分区,选中其中4个分区,点击删除。
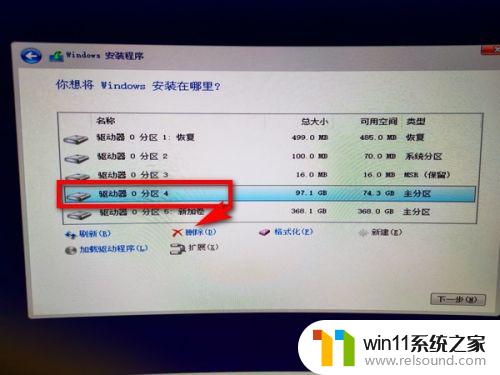
2.页面弹出提示:删除此分区后,数据都会丢失,点击确定。
如果原磁盘资料没有备份,先去备份再分区。

3.磁盘清空后,点击未分配的空间,再点击新建。
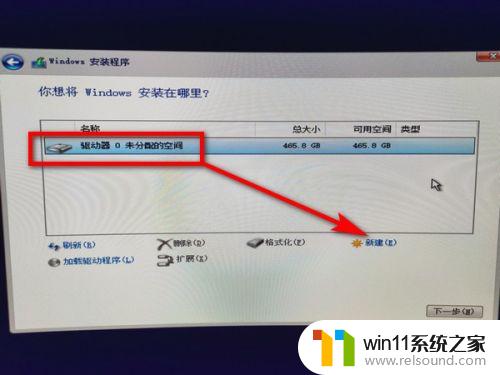
4.新建成功后,输入大小,点击应用。
第一个盘是C盘,一般100G,就足够了。
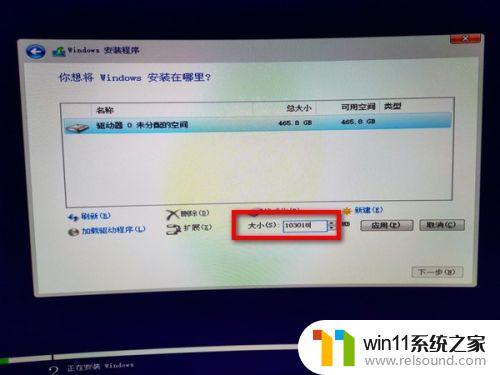
5.页面弹出需要安装额外的分区,点击确定。

6.C盘分好后,类型后面会显示主分区。
点击剩下的未分配的空间,再点击新建。输入磁盘大小,进行其它盘的分区。
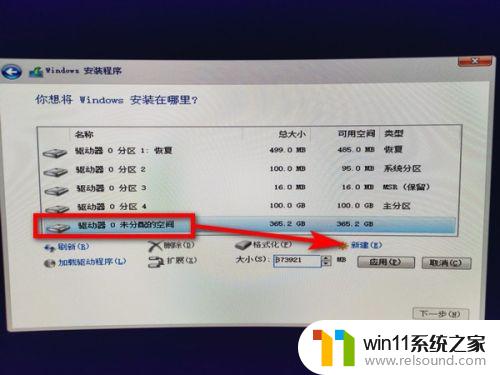
7.所有的盘都分好后,点击下一步,分区就完成了。

以上就是安装win10时直接分盘的方法的全部内容,有需要的用户就可以根据小编的步骤进行操作了,希望能够对大家有所帮助。
安装win10时直接分盘的方法 win10安装时分区的教程相关教程
- 神舟战神笔记本怎么安装win10 神舟战神重装win10系统官方教程
- 用gho镜像安装器安装系统教程 gho镜像安装器怎么装系统
- win10怎么装win7双系统 win10安装双系统win7的教程
- 华为笔记本装win10系统教程 华为笔记本如何安装win10系统
- windows10重装u盘怎么操作 u盘安装windows10系统全程图解
- u盘安装mac系统的图文步骤 mac如何用u盘重装系统
- mac装win10双系统教程 mac如何安装win10双系统
- pe工具箱怎么装系统 微pe工具箱安装系统的教程
- win10安装directx9.0
- 华硕电脑怎么重装win10 华硕电脑重装win10的方法
- win10影子系统怎么安装
- 软碟通做win10
- win10安装软件报错
- 老电脑能装win10系统吗
- win10找不到无线网卡
- win10安装vericut,需要管理员权限怎么办
系统安装教程推荐