win10设置桌面布局的方法 如何设置win10桌面布局
有些用户想要让自己的win10电脑的桌面布局能够更加简洁,但是不知道该如何设置桌面布局,今天小编给大家带来win10设置桌面布局的方法,有遇到这个问题的朋友,跟着小编一起来操作吧。
方法如下:
第一步:网格对齐图标,取消自动排列为了桌面的整洁,先将所有的 图标网格对齐。
同时为了留下操作的空间,取消自动排列 ,图标不再会被自动排成一列,方便在桌面上摆放各种文件。
具体操作:
在桌面上 右键 → 查看 → 关闭 自动排列图标 。在桌面上 右键 → 查看 → 打开 将图标与网格对齐 。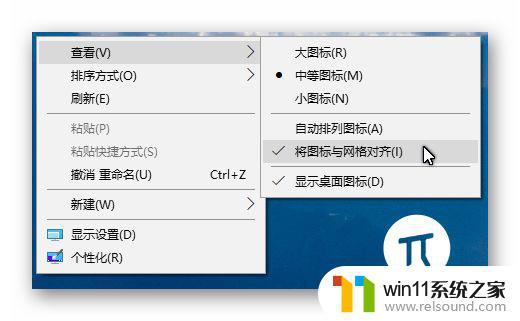
第二步:保持工作状态,提取近期文件因为工作是线性的,为了整理文件而中止手头的所有工作是不现实的。在进行整理期间,应该先把最近需要的文件先拿出来,避免被一同归档。
有的人感觉「整理完反而找不到东西」,就是因为把最近需要用到的文件一并整理了,反而影响了之前的工作状态。
具体操作:
如果你的桌面上有一些「新建文件夹」或者「新建 Microsoft Word 文档.docx」之类意义不明、无法通过名字看出意义的文件(夹)。建议你先将其重命名为自己看得懂的名称,以便整理完后依然能找到它。检阅一下桌面上的文件,看看有哪些是你最近需要用到的,称之为「近期文件」。选中这些文件 → 新建一个文件夹 → 命名为「近期文件」 → 把它们拖放进去。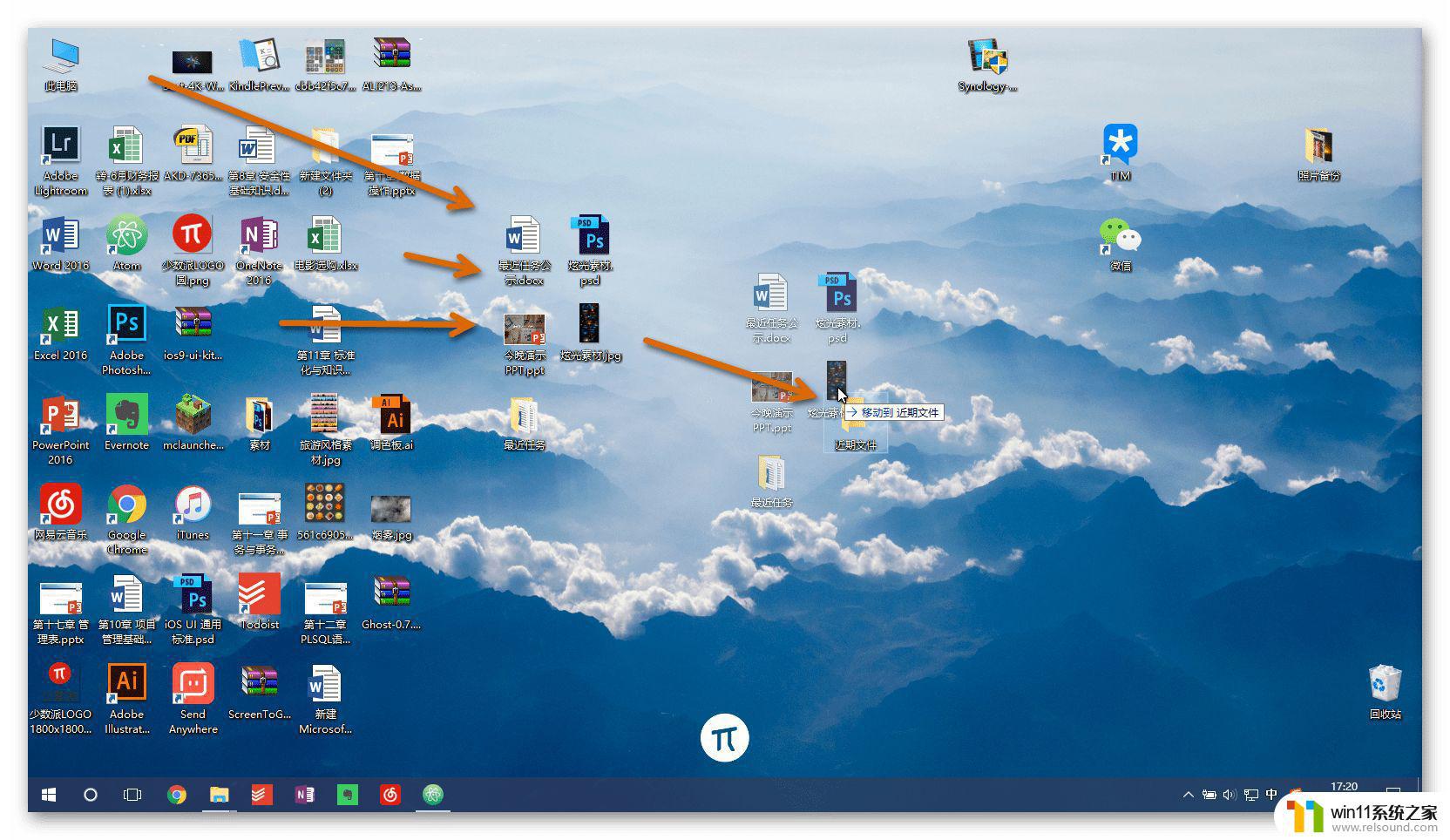
实际上,在进行这一步操作时,大部分人都会意识到,其实最近需要用到的文件不会很多。桌面上有许多文件都是临时放一下,时间久了就不会再碰了。
第三步:用好排序,让文件一目了然提取出了常用的文件,就要正式开始整理桌面了。
无论什么操作系统,文件排序都是基本功能。排序会让文件根据某个规则进行排列,显得一目了然。「排序」可以帮我们对桌面的文件做一个简单的分类。
具体操作:
思考一下你的工作是基于项目的,还是基于时间。如果是围绕项目完成的工作,可以按照「项目类型」排列。如果有着明显的时间顺序。可以按照「修改日期」排列。在桌面上 右键 → 排序方式 → 项目类型 或 修改日期,桌面上的所有文件就会按照你选择的方式进行排序了。如果你有良好的文件命名习惯,也可以选择按 名称 排列。如果想要清理掉一些大文件,选择按 大小 排列即可。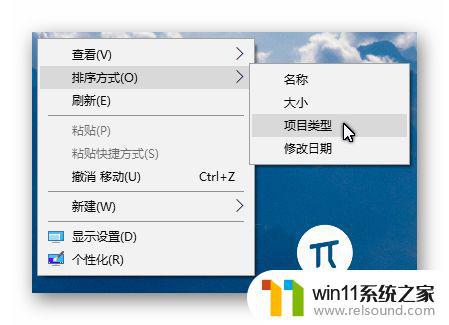
这时桌面会出现一个较大的变动,显然比刚才更有条理一些。相同类型的文件被放在了一起。
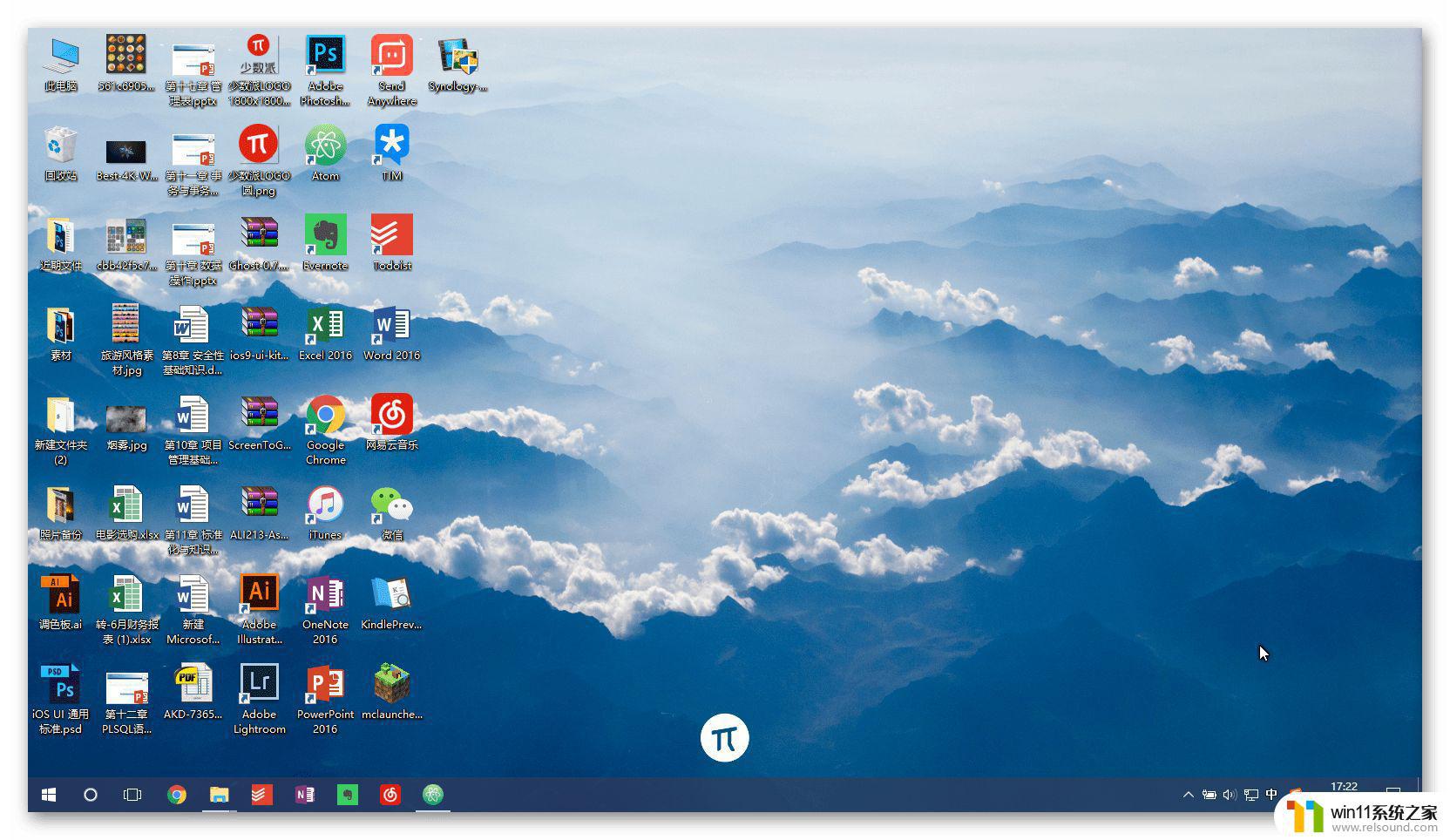
第四步:分类整理,让文件听你的话有的人习惯于在桌面积攒大量文件后,将所有文件直接塞进一个文件夹。虽然这样做简单粗暴,但是回看性极差。在不久的将来,除了一个一个点开文件夹,几乎无法知道这些文件夹里究竟有哪些文件。
其实,只需要多做一个步骤,就能让情况好转很多,那就是 分类 。
排列的目的是为了更方便地 框选 和 拖放 图标,经过上一步的排序,你可以很轻松的把文件分为几大类。
具体操作:
先将排在最后的「快捷方式类文件」放在一侧,它们通常是一些软件。将关联度高的文件放在一个区域内,比如「文档类文件」「素材类文件」放置在一起,在视觉上会显得更清晰。删除一次性的、不会再次使用的文件。
如果单纯按照文件类型排列,最终会得到类似于图中的结果。
还要注意一点,新增文件会自动放在最左侧,在整理时尽量避免在左侧放置文件,以便将来及时处理新增文件。
第五步:按照实际情况作调整每个人的情况不尽相同。经过前几步的排序和整理,已经筛选出了「近期文件」「软件快捷方式」,并将 无用文件 删除。 文件夹 的内容比较复杂,整理起来基本思路相同,先排序,后归类。如果很杂乱,也可以把它们全部拖到桌面,重新进行归类。
在最后一步中,需要结合自身情况,将文件的排列调整到自己最适应的状态。
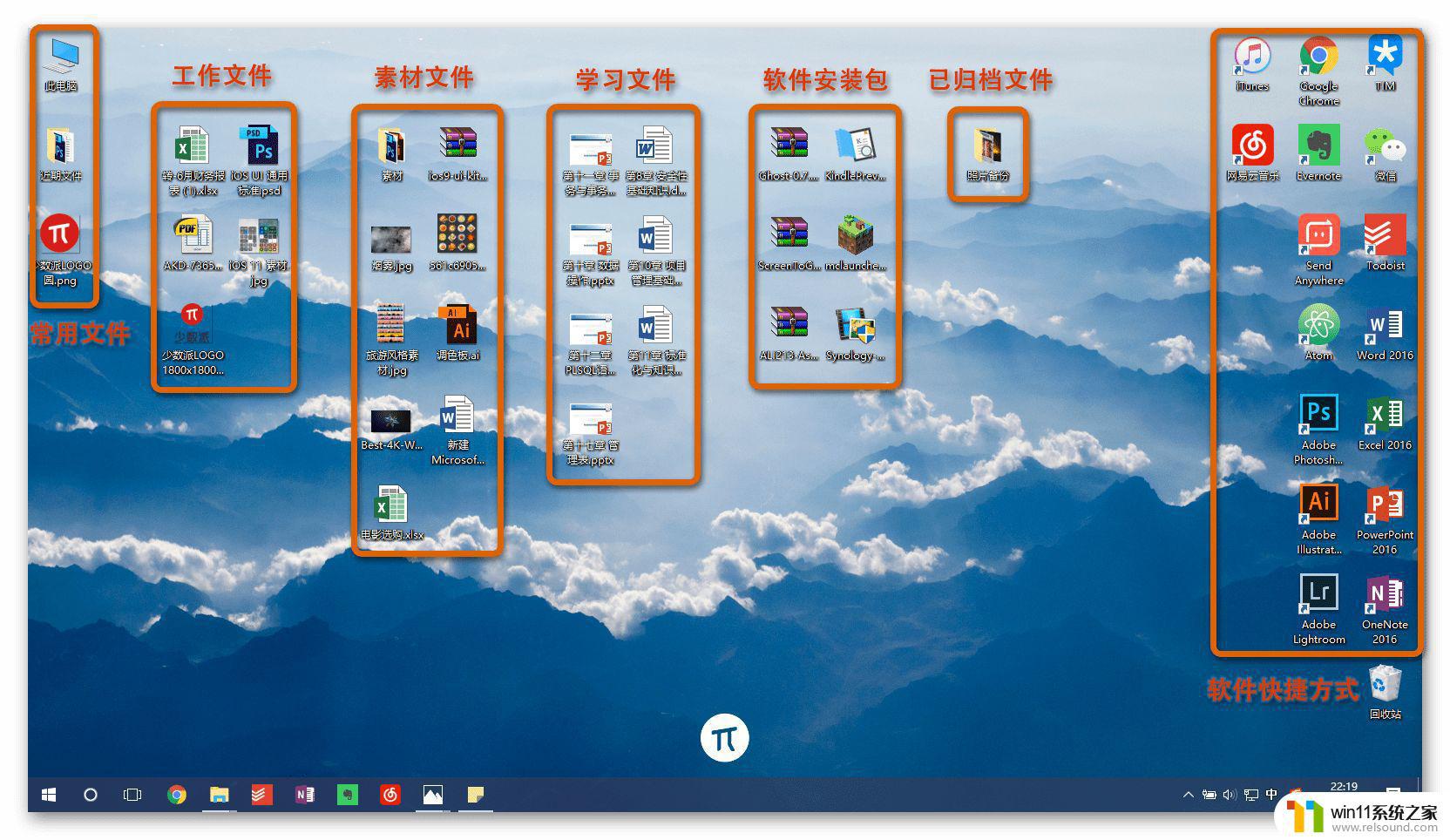
以上就是win10设置桌面布局的方法的全部内容,碰到同样情况的朋友们赶紧参照小编的方法来处理吧,希望能够对大家有所帮助。
win10设置桌面布局的方法 如何设置win10桌面布局相关教程
- win10系统如何设置锁屏壁纸 win10锁屏壁纸设置桌面壁纸方法
- win10怎么设置系统不更新 win10如何设置不更新
- win10怎么把电脑恢复出厂设置 如何将win10电脑恢复出厂设置
- win10删除桌面文件需要刷新才会消失如何解决
- win10如何进入运行界面 win10进入运行界面的方法
- win10设置显示器亮度的方法 win10显示器亮度怎么调节
- win10ip地址怎么设置 win10ip地址设置的方法
- 怎么去除win10开机密码 清除win10登录密码设置方法
- win10隐藏文件显示怎么设置 win10隐藏文件夹如何显示出来
- win10桌面上没有此电脑
- win10不安全连接怎么设置为安全
- win10怎么以兼容模式运行程序
- win10没有wlan连接选项
- 怎么检查win10是不是企业版
- win10怎么才能将浏览过的记录不自动保存
- win10无法打开gpedit.msc
win10系统教程推荐