电脑共享网盘 怎样为电脑设置共享盘
更新时间:2024-01-26 09:10:24作者:xiaoliu
在现代社会中电脑已经成为我们生活中不可或缺的工具,我们使用电脑进行工作、学习、娱乐等方方面面的活动。有时候我们可能会遇到需要在不同电脑之间共享文件的情况。为了方便文件的传输和共享,电脑共享网盘应运而生。如何为电脑设置共享盘呢?本文将为您介绍一些简单而有效的方法,让您轻松实现电脑共享盘的设置。
方法如下:
1.第一步:双击打开桌面上的“计算机”,然后进入计算机页面。如图所示。
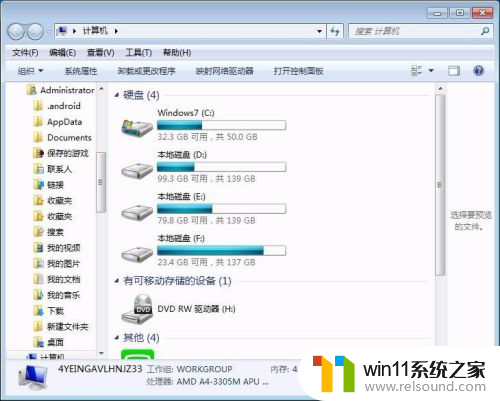
2.第二步:选择需要共享的盘,右击鼠标,如图所示。
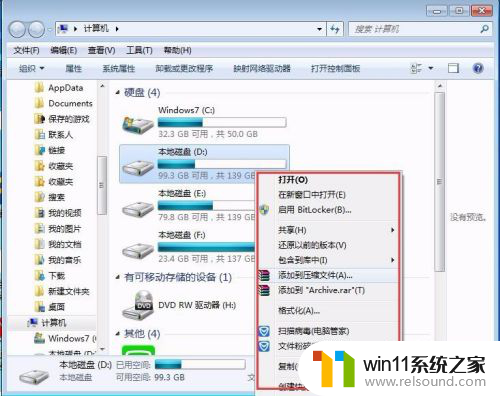
3.第三步:然后点击“共享”后面的倒三角,点击“高级共享”,如图所示。

4.第四步:点击高级共享后,进入磁盘的属性框。点击框中的“高级共享”,如图所示。
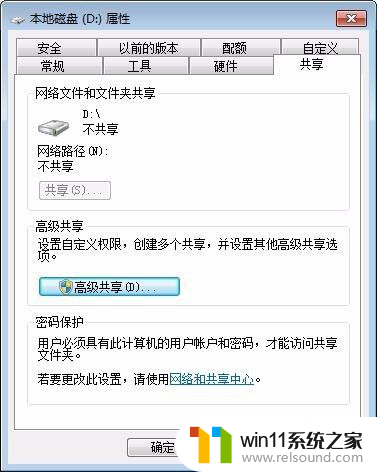
5.第五步:弹出高级共享设置框,勾选“共享此文件夹”如图所示。

6.第六步:然后点击下面的“权限”,对权限进行设置,如图所示。

7.第七步:在弹出的权限框中,勾选允许下方的“完全控制”。然后点击“确定”,即可完成设置。

以上就是关于电脑共享网盘的全部内容,如果有遇到相同情况的用户,可以按照小编提供的方法来解决。
电脑共享网盘 怎样为电脑设置共享盘相关教程
- 手提电脑怎么恢复出厂设置
- 电脑转到设置以激活windows如何去掉 电脑右下角激活windows转到设置的去掉方法
- 微信电脑版文件怎么在电脑上打开
- 电脑开机一直准备配置windows怎么办 电脑一直在准备配置windows如何解决
- 怎样把手机投屏到电脑上
- 电脑上谷歌浏览器无法访问此网站
- 电脑配置windows update 一直不动怎么办 电脑配置windows update一直没反应如何解决
- 怎么在电脑上修改wifi密码
- 电脑老是更新怎么办
- airpodspro连windows电脑的方法 airpods pro如何连接电脑
- 怎么把一段文字变成声音
- 电脑备忘录软件怎么下载到桌面
- 任务栏卡了,不能点了
- error no boot disk has been detected
- macbook休眠后黑屏无法唤醒
- 文件夹双击打不开怎么办
电脑教程推荐