电脑没网怎么把手机图片传到电脑上 手机没有网络时如何将文件传输给电脑
更新时间:2023-11-07 09:10:15作者:jiang
电脑没网怎么把手机图片传到电脑上,在现代社会中手机已经成为人们生活中不可或缺的一部分,我们经常使用手机拍摄照片、录制视频,但有时候我们可能会遇到一个问题:手机没有网络,而我们又需要把手机中的照片或文件传输到电脑上。这种情况下,我们该如何解决呢?幸运的是即使手机没有网络,我们仍然有几种方法可以实现手机和电脑之间的文件传输。本文将为大家介绍一些简便易行的方法,帮助解决这个问题。
方法如下:
1.在手机上进入“设置”-“系统”-“关于手机”,连续快速点击“版本号”。直到出现“您正处于开发者模式!”的提示。
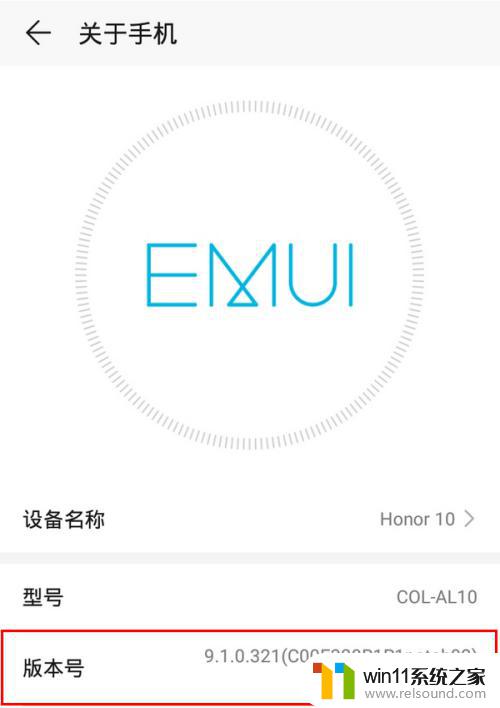
2.打开开发人员选项之后,进入“设置”-“系统”-“开发人员选项”中。将“连接USB时总是弹出提示”的开关打开。

3.以上工作完成后,将手机通过数据线连接到电脑。

4.这时,手机上将出现一个USB连接方式的弹窗。在这个弹窗中点选“传输文件”。
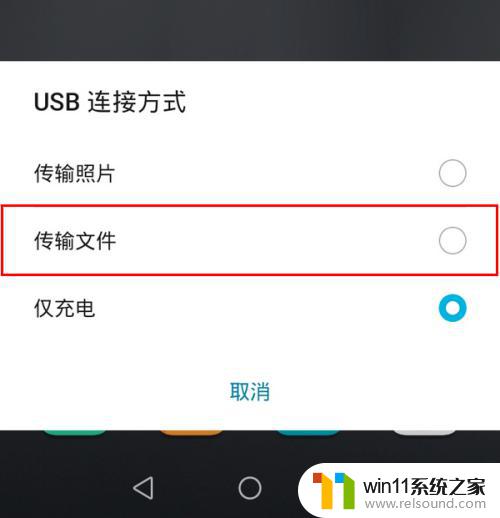
以上就是电脑无法连接网络时,如何将手机图片传输到电脑的全部内容,如果您也遇到了类似的问题,请参考本文提供的方法进行处理,希望这些内容对您有所帮助。
电脑没网怎么把手机图片传到电脑上 手机没有网络时如何将文件传输给电脑相关教程
电脑教程推荐