设置虚拟内存正确方法 电脑虚拟内存设置方法
现如今电脑已经成为我们日常生活中不可或缺的工具之一,在长时间使用电脑过程中,我们可能会遇到内存不足的问题,这就需要我们正确设置虚拟内存。虚拟内存是一种利用硬盘空间来模拟内存的技术,可以有效地扩大电脑的内存容量。如果设置不当,反而会影响电脑的性能和稳定性。正确设置虚拟内存是非常重要的。在本文中将介绍一些正确的电脑虚拟内存设置方法,以帮助大家解决内存不足问题。
方法如下:
1.在开始菜单里找到控制面板,在控制面板界面中。双击“系统”,或在桌面“我的电脑”右键属性。如图:
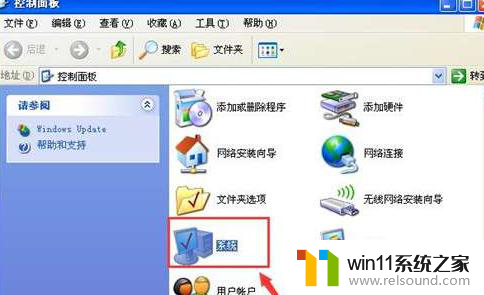
2.在弹出的系统属性窗口,找到“高级”选项卡,选择“性能”下面的“设置(S)”按钮。如图:
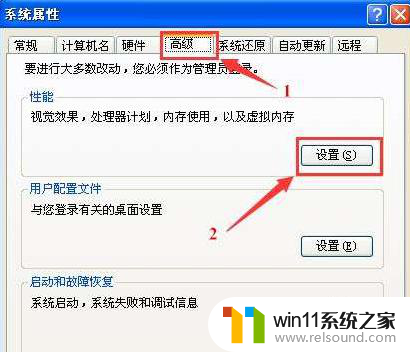
3.在弹出的性能选项窗口,找到“高级”选项卡,在最下面的虚拟内存中选择“更改(C)” 按钮。如图
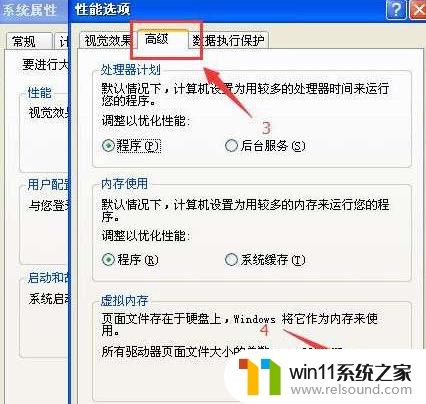
4.在弹出的虚拟内存窗口,系统默认是把虚拟内存设置在系统盘(一般都系统盘安装在C盘了,个别没装在c盘的不在此列)。选择C盘的盘符后,然后选择“无分页文件”,再选择“设置”按钮。这样设置只是把系统默认在系统盘的虚拟内存设置成无了。
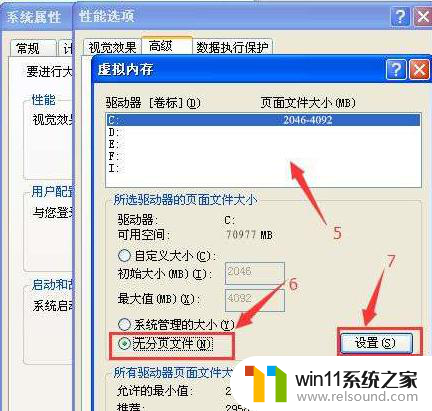
5.把系统盘的虚拟内存设置成无之后,就可以把虚拟内存设置在其他盘了。选择所要设置的盘符,本示例是设置在D盘。
选择自定义大小(C),在初始大小文本框里填写:2048。这个2048是按照自己内存说的。一般现在人都是用2G内存也就是2048MB的内存。如果是4G的话就填写2048。最好是和自己内存大小是一样的。最大值,建议是初始大小的1.5倍到2倍的样子。
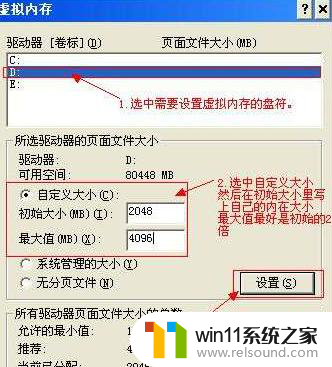
6.设置好如下图所示,然后点击确定,一路确定回去。再之后就是重启系统就可以生效了
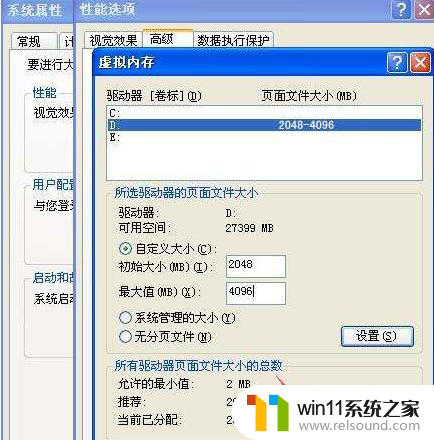
以上就是设置虚拟内存正确方法的全部内容,如果你遇到这种问题,可以尝试按照上面的方法来解决,希望这对大家有所帮助。
设置虚拟内存正确方法 电脑虚拟内存设置方法相关教程
- 电脑转到设置以激活windows如何去掉 电脑右下角激活windows转到设置的去掉方法
- 手提电脑怎么恢复出厂设置
- 打印机设置有问题windows无法打印怎么办 由于打印机设置有问题,windows无法打印如何解决
- windows无法与设备或资源通信怎么解决 windows 无法与设备或资源通信的修复方法
- airpodspro连windows电脑的方法 airpods pro如何连接电脑
- 平板怎么设置密码
- 华为手机电量校准方法
- word如何从第二页设置页码为1
- 电脑开机一直准备配置windows怎么办 电脑一直在准备配置windows如何解决
- windows未正确加载怎么回事 windows未正确加载如何解决
- 怎么把一段文字变成声音
- 电脑备忘录软件怎么下载到桌面
- 任务栏卡了,不能点了
- error no boot disk has been detected
- 怎样把手机投屏到电脑上
- 电脑上谷歌浏览器无法访问此网站
电脑教程推荐