win7打印机显示脱机的详细解决方法 win7打印机脱机工作怎么恢复
有些用户在win7电脑上连接了打印机之后却发现设备界面打印机一直显示脱机状态,今天小编给大家带来win7打印机显示脱机的详细解决方法,有遇到这个问题的朋友,跟着小编一起来操作吧。
方法如下:
一、win7电脑一重启打印机就脱机
打印机显示脱机以后,我们需要重新连接打印机。在重新连接打印机的时候我们还需要检查打印机
1、检查打印机的指示灯
确保打开了打印机。打印机的各项指示灯也是明亮的状态。
2、清楚打印任务
如果我们打印过程中打印机脱机的话,打印任务是保存在打印机的程序里的。我们要取消打印任务。
3、连接打印机
使用USB连接打印机和电脑,然后安装好下载的打印机驱动。打印机就可以继续使用了。

二、win7打印机脱机怎么办
win7打印机脱机也要先检查打印机的状态。
1、确保打印机的各项指示灯保持明亮的状态。
2、将之前的打印任务取消掉。
3、连接打印机,然后安装打印机驱动。等电脑搜索到打印机打开就可以直接使用了。

三、win10打印机脱机怎么办
1、在电脑桌面使用鼠标右键点击电脑开始,然后点击设置。
2、在打开的设置窗口上点击设备。
3、然后点击打印机和 扫描仪 。在右侧选择我们出错的打印机,然后在弹出的菜单中选择管理按钮。
4、然后在打开的窗口中点击打印机属性。
5、在打开的打印机属性中点击高级选项。
6、在打开的改机选项卡中点击新驱动程序。然后在弹开的窗口中点击重新启动驱动程序。完成之后,重启电脑就可以了。
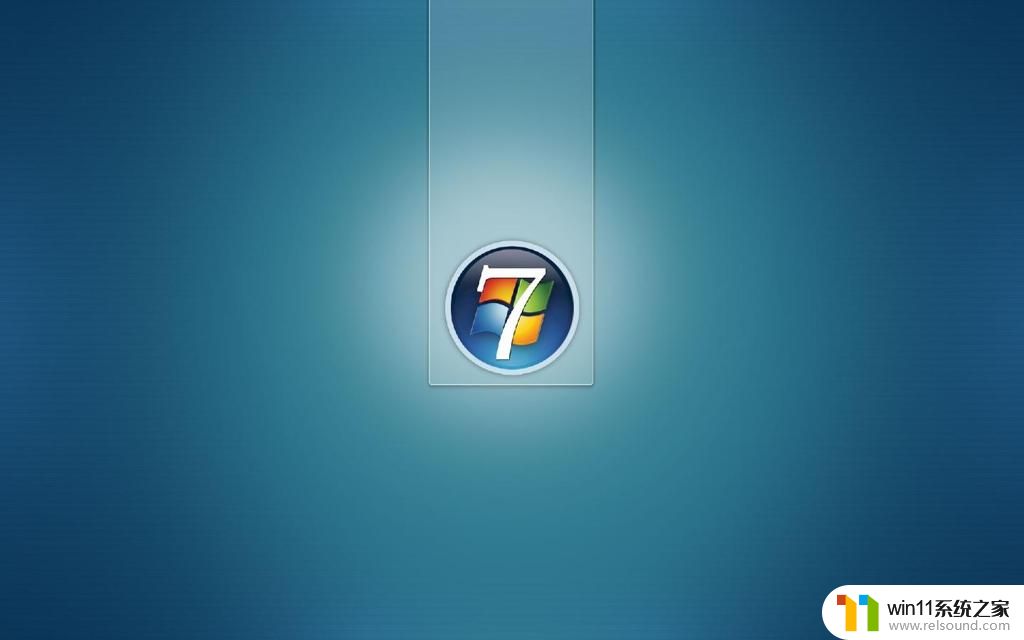
以上就是关于win7打印机显示脱机的详细解决方法的全部内容,有出现相同情况的用户就可以按照小编的方法了来解决了。
win7打印机显示脱机的详细解决方法 win7打印机脱机工作怎么恢复相关教程
- win7如何设置打印机共享网络打印 win7怎样设置网络打印机共享
- 如何取消电脑开机密码win7 清除win7登录密码设置方法
- 任务管理器win7在哪里打开 win7任务管理器打开方法
- win7如何打开电脑摄像头功能 win7系统自带摄像头怎么打开
- win7系统如何显示文件扩展名 win7文件夹扩展名怎么显示
- 笔记本电脑怎么恢复出厂设置win7 win7笔记本电脑系统恢复出厂设置教程
- win7怎样让旧电脑恢复流畅 如何让win7旧电脑流畅运行
- win7系统一键还原的操作方法 win7如何使用一键还原
- win7系统没有蓝牙功能怎么办 win7电脑蓝牙开关不见了解决方法
- 电脑文件删除了回收站也清空了怎么恢复win7
- win7共享给xp
- 如何删除微软拼音输入法win7
- 由于无法验证发布者,所以windows已经阻止此软件win7
- win7系统注册表在哪里
- win7主机连接电视怎么设置
- 文件共享 win7
win7系统教程推荐