win7u盘重装系统的具体方法 win7怎么使用u盘重装系统
更新时间:2023-09-17 09:14:00作者:zheng
有些用户由于电脑出现问题,想要使用u盘来重装win7操作系统,却不知道具体的重装方法,今天小编给大家带来win7u盘重装系统的具体方法,有遇到这个问题的朋友,跟着小编一起来操作吧。
方法如下:
1、进入工具后,在最上方选择→【U盘启动】,保留默认的格式,点击开始制作。

2、工具会自动提示是否开始制作。注意:制作工具将会清理U盘中所有的数据且不可恢复,请提前存储U盘中重要数据文件。

3、等待U盘制作完毕。

4、U盘制作完毕后,工具会进行提示,并且显示当前电脑的开机U盘启动快捷键。

5、制作完毕后,需要测试当前U盘启动盘是否制作完成。需要点击 右下方模拟启动-BIOS启动。

6、稍等片刻,成功显示此界面则为成功。

7、然后用户需要将下载好的系统移动到U盘中即可。
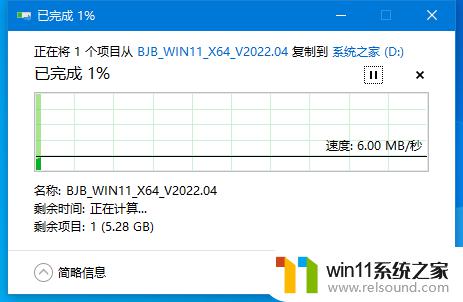
二、U盘装Win7系统
2、U盘插入电脑,重启电脑按快捷键选择U盘为第一启动项。进入后,键盘↑↓键选择第二个【02】启动Windows10PEx64(网络版)。然后回车。

5、选择完毕后点击下一步。
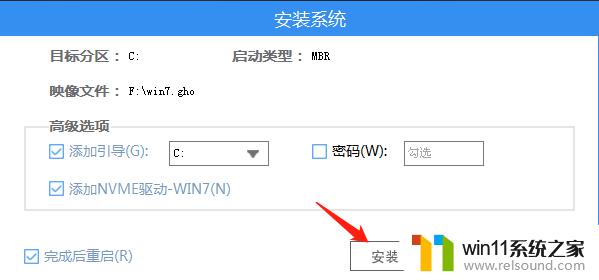
8、系统安装完毕后,软件会自动提示需要重启。并且拔出U盘,请用户拔出U盘再重启电脑。

以上就是win7u盘重装系统的具体方法的全部内容,有遇到相同问题的用户可参考本文中介绍的步骤来进行修复,希望能够对大家有所帮助。
win7u盘重装系统的具体方法 win7怎么使用u盘重装系统相关教程
- 怎么装系统win7用u盘启动 win7系统u盘启动设置教程
- win7系统一键还原的操作方法 win7如何使用一键还原
- 如何清理电脑c盘垃圾win7 win7清理c盘垃圾怎么清理不影响系统
- win7系统错误代码0x0000007b软件无法启动怎么办
- win7如何打开电脑摄像头功能 win7系统自带摄像头怎么打开
- win7添加无线网络连接方法 win7系统如何连接无线网络
- win7电脑防火墙怎么关闭 win7系统如何关闭防火墙
- win7系统如何显示文件扩展名 win7文件夹扩展名怎么显示
- win7系统没有蓝牙功能怎么办 win7电脑蓝牙开关不见了解决方法
- win7系统屏幕休眠设置在哪里 win7电脑怎么设置屏幕休眠
- win7共享给xp
- 如何删除微软拼音输入法win7
- 由于无法验证发布者,所以windows已经阻止此软件win7
- win7系统注册表在哪里
- win7主机连接电视怎么设置
- 文件共享 win7
win7系统教程推荐