win10设置共享的方法 win10如何设置共享
更新时间:2023-09-14 09:30:05作者:zheng
有些用户想要使用win10电脑中的共享功能,却不知道该如何设置才能够正常使用共享功能,今天小编给大家带来win10设置共享功能的方法,有遇到这个问题的朋友,跟着小编一起来操作吧。
方法如下:
步骤一:启用网络发现双击打开桌面上的“网络”(如何在Win10桌面上显示“网络”图标),或者打开“文件资源管理器(此电脑)”,点击左侧导航窗格底部的“网络”也可打开。
点击顶部,网络
如图:
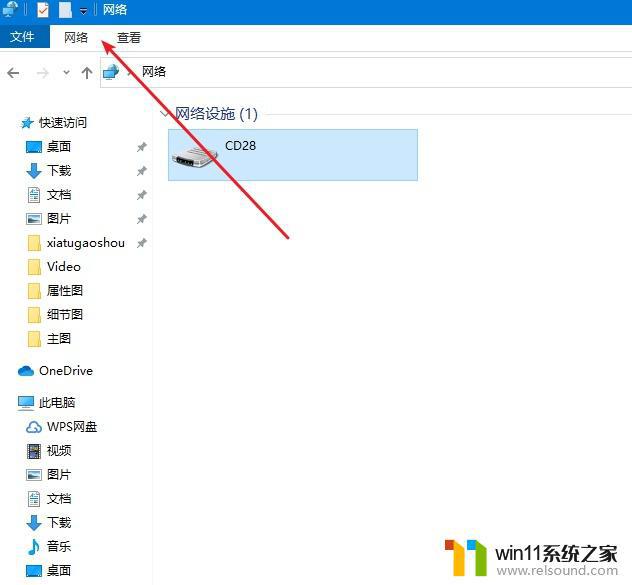
点击下面 更改高级共享设置
如图
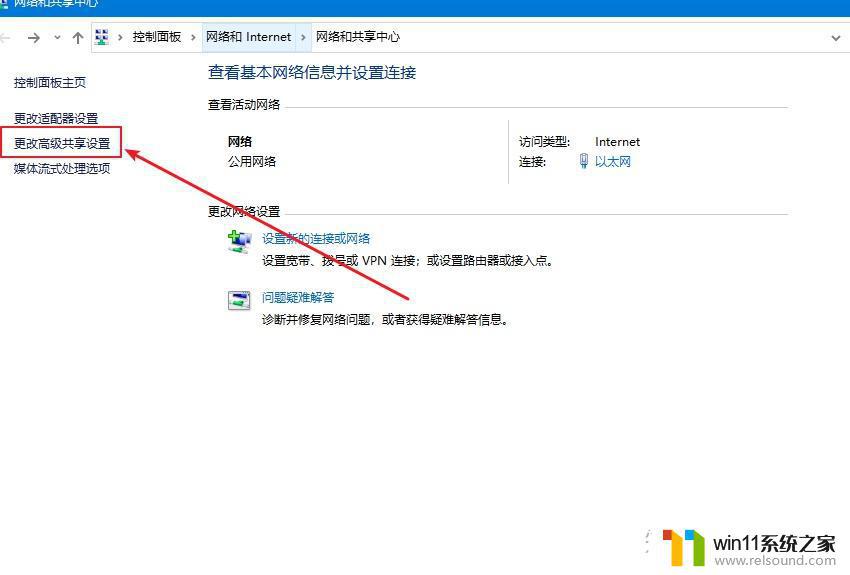
点击所有网络
如图
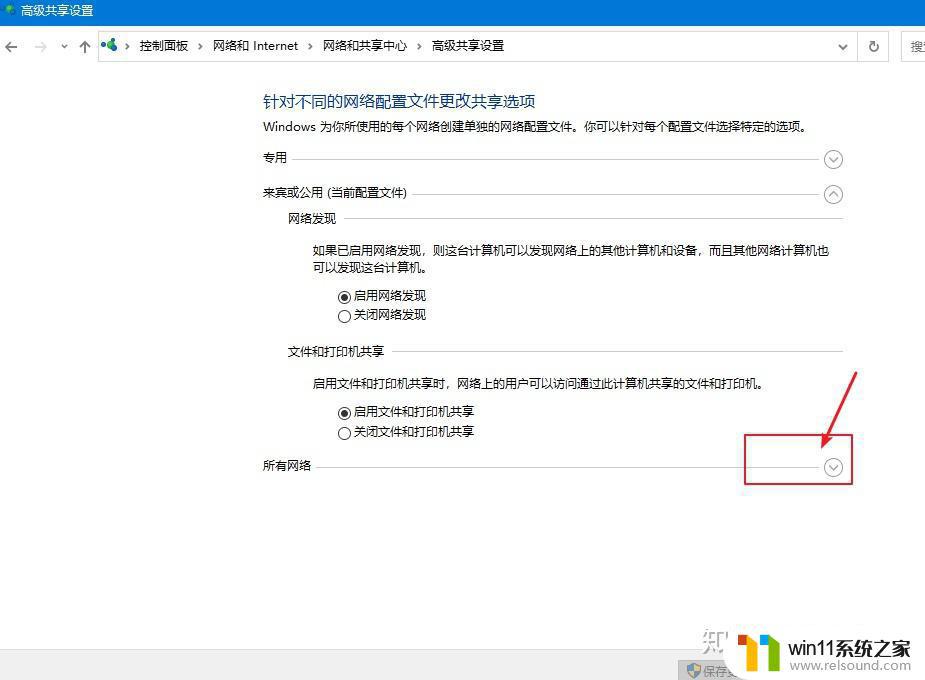
启用共享以便可以访问网络的
如图
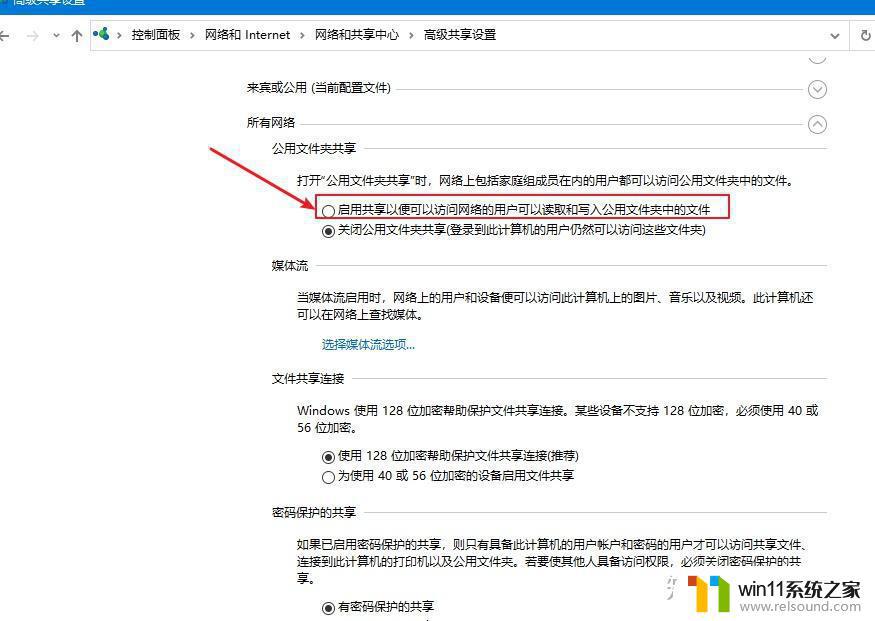
第二步:开启 guest访客模式
1,鼠标右击点击电脑,选择管理
2、打开的计算机管理,依次展开系统工具-->本地用户和组-->用户,
下图:
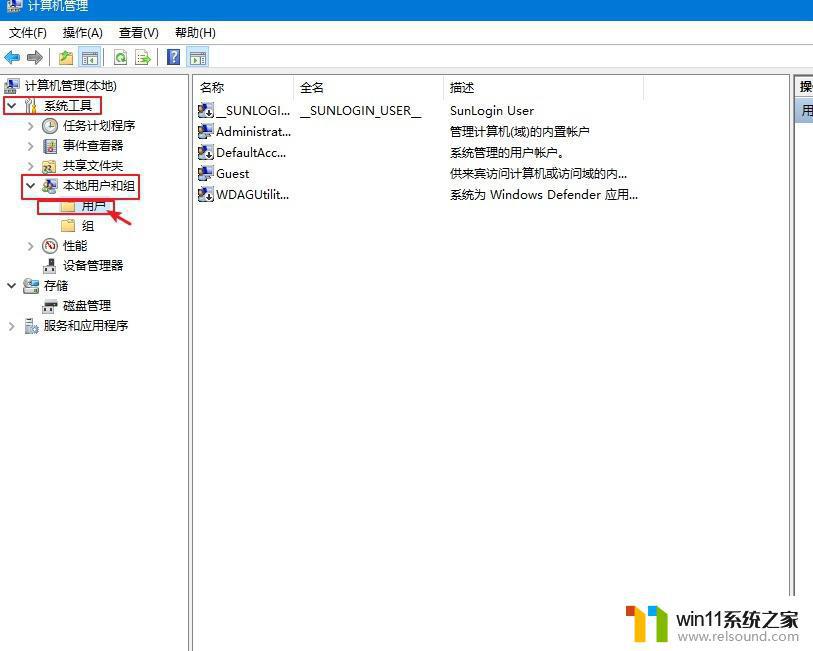
3、右侧可以看到全部用户,一般都有Guest账户,如果没有请添加一个,我们右击Guest点击属性,然后把“账户已禁用”去掉勾选,点击确定。同时您可以设置登陆密码。
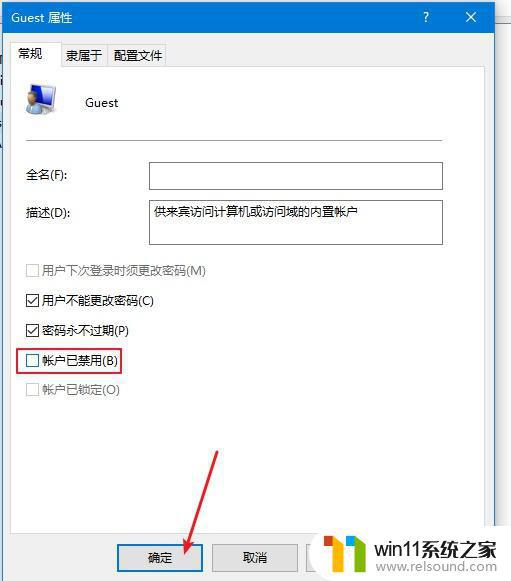
第三步:共享文件夹
1、鼠标右击需要共享的文件夹,点击共享-->特定用户,下图所示:
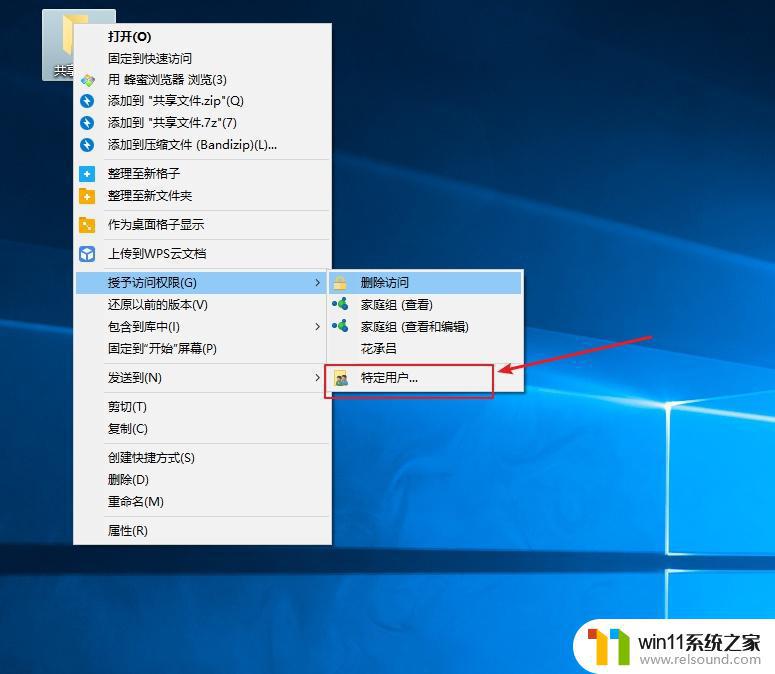
2、出现搜索框点击下拉图标,选择Everyone,然后点击添加,下图:
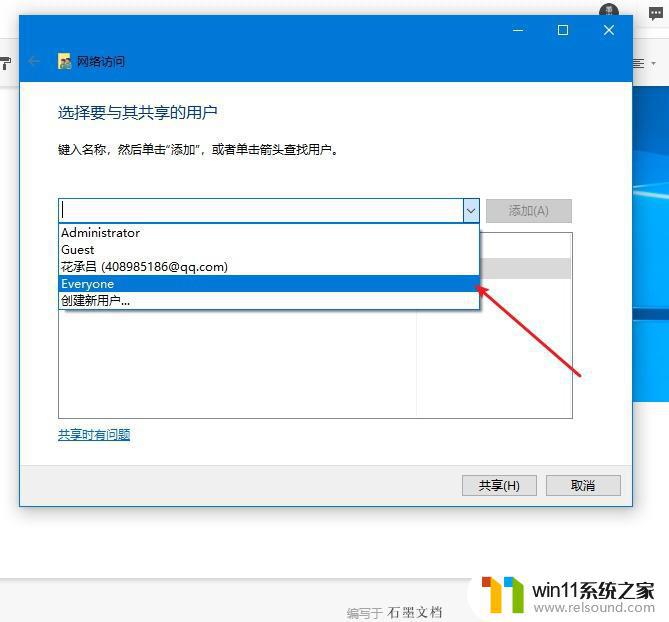
3、根据权限设置读取还是写入,然后点击共享就完成了。
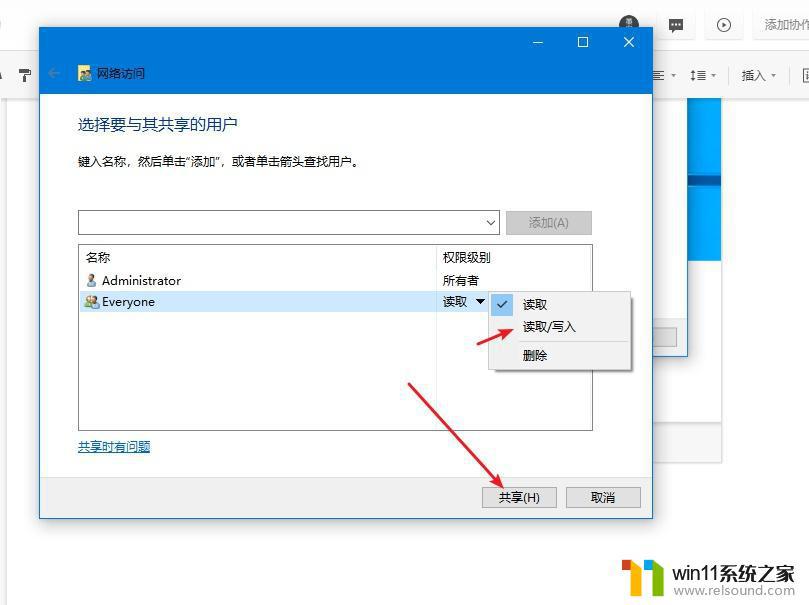
以上就是win10设置共享功能的方法的全部内容,还有不清楚的用户就可以参考一下小编的步骤进行操作,希望能够对大家有所帮助。
win10设置共享的方法 win10如何设置共享相关教程
- windows10怎么共享文件夹 windows10共享文件夹在哪里设置
- win10系统如何设置锁屏壁纸 win10锁屏壁纸设置桌面壁纸方法
- win10怎么设置系统不更新 win10如何设置不更新
- win10怎么把电脑恢复出厂设置 如何将win10电脑恢复出厂设置
- win10电脑怎样共享
- win10设置显示器亮度的方法 win10显示器亮度怎么调节
- win10ip地址怎么设置 win10ip地址设置的方法
- 怎么去除win10开机密码 清除win10登录密码设置方法
- win10隐藏文件显示怎么设置 win10隐藏文件夹如何显示出来
- win10打印机共享重启后不能用了
- win10不安全连接怎么设置为安全
- win10怎么以兼容模式运行程序
- win10没有wlan连接选项
- 怎么检查win10是不是企业版
- win10怎么才能将浏览过的记录不自动保存
- win10无法打开gpedit.msc
win10系统教程推荐