win11开启hyper-v虚拟机服务的操作教程 win11怎么开启虚拟机服务
有些用户想要在win11电脑中安装虚拟机功能,但是却不知道该如何打开win11的虚拟机服务,今天小编教大家win11开启hyper-v虚拟机服务的操作教程,操作很简单,大家跟着我的方法来操作吧。
教程如下:
一、win11专业版开启方法
1、依次点击开始—设置—应用—可选功能—更多windows功能,找到“Hyper-V”。勾选上。
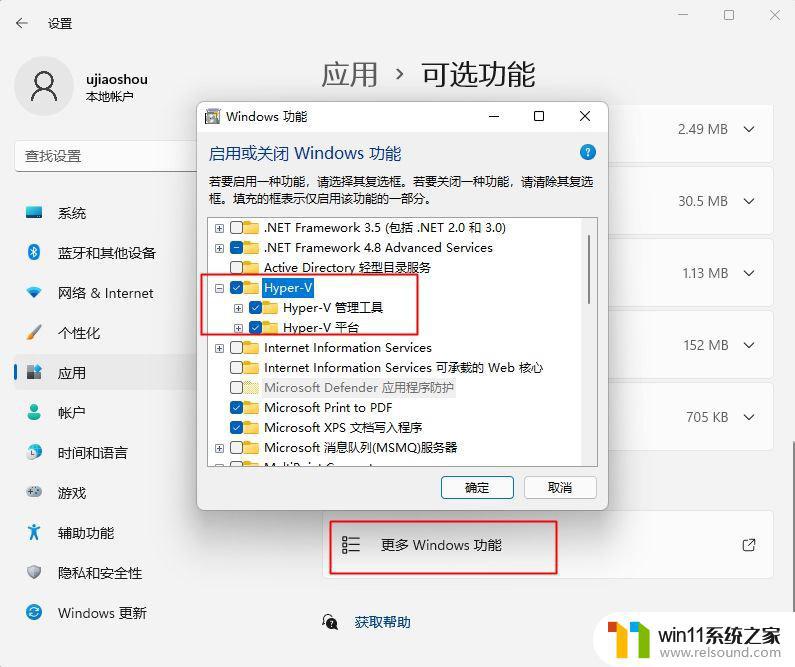
2、继续下拉,找到“虚拟机平台”,勾选,点击确定,这时候就配置该功能并安装,需要重启电脑。
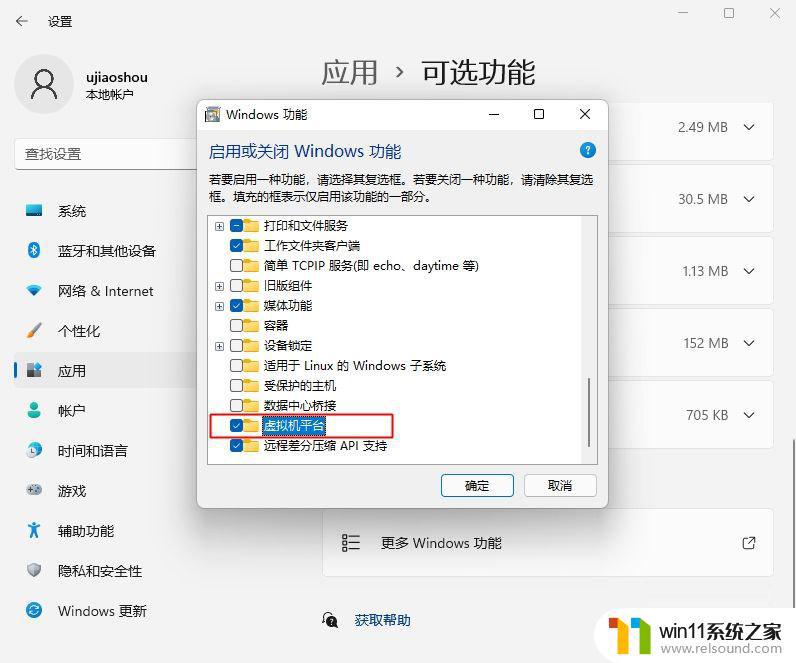
二、win11家庭版开启方法
1、如果是win11家庭版,默认没有Hyper-V选项。这时候桌面上新建一个文本文档。

2、复制以下命令粘贴进去。左上角点击文件—另存为,保存类型选择所有文件,文件名为Hyper-V.cmd,点击保存。(直接下载文件: https://pan.baidu.com/s/1o7JWBr2eejRCb9nT9itELg 提取码: 6d6y)
pushd “%~dp0”
dir /b %SystemRoot%\servicing\Packages\*Hyper-V*.mum 》hyper-v.txt
for /f %%i in (‘findstr /i 。 hyper-v.txt 2^》nul’) do dism /online /norestart /add-package:“%SystemRoot%\servicing\Packages\%%i”
del hyper-v.txt
Dism /online /enable-feature /featurename:Microsoft-Hyper-V-All /LimitAccess /ALL
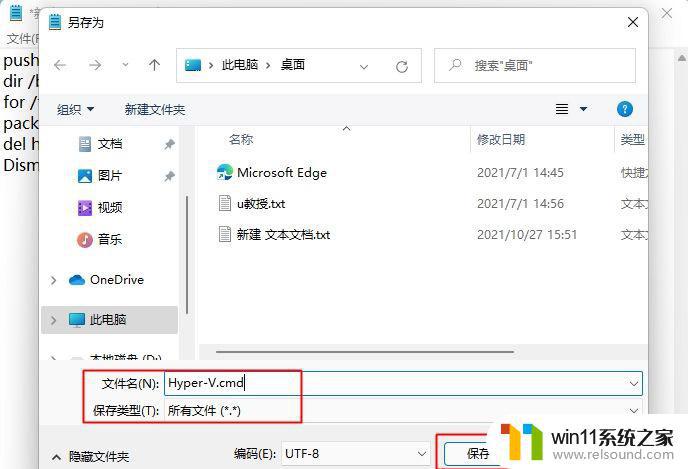
3、右键以管理员身份运行,等待命令执行,操作成功之后,输入Y重启电脑。然后按照上面win11专业版的步骤开启。
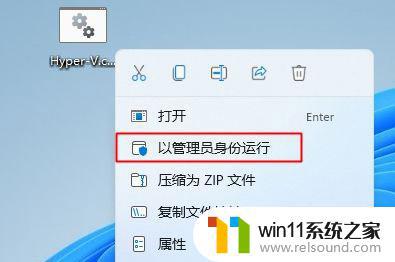
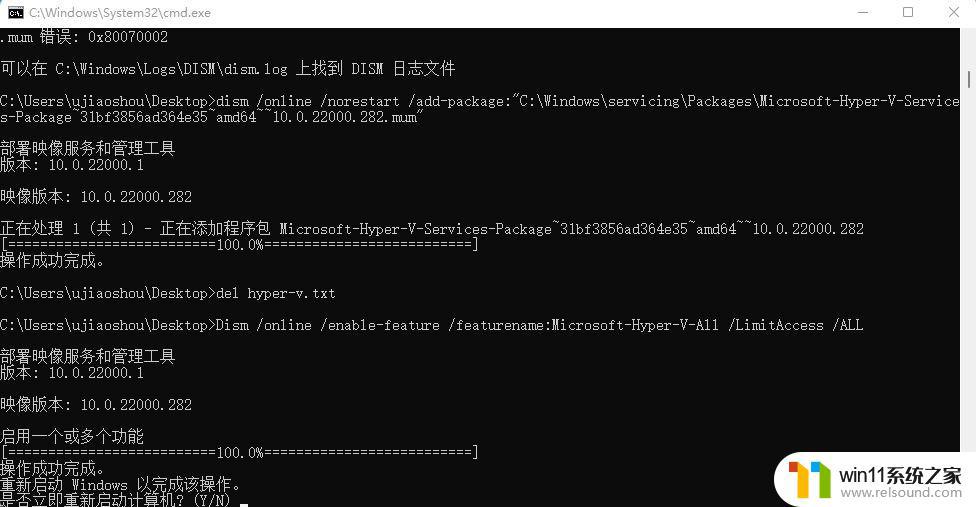
以上就是win11开启hyper-v虚拟机服务的操作教程的全部内容,如果有遇到这种情况,那么你就可以根据小编的操作来进行解决,非常的简单快速,一步到位。
win11开启hyper-v虚拟机服务的操作教程 win11怎么开启虚拟机服务相关教程
- win11打开虚拟机的方法 win11怎么打开虚拟机功能
- win11虚拟机监控程序平台和虚拟机平台
- win11安装VM虚拟机的具体方法 怎么在win11中安装VM虚拟机
- win11安装虚拟机的步骤 windows11自带虚拟机如何安装
- win11更改虚拟内存的方法 win11怎么设置虚拟内存
- win11调整虚拟内存的步骤 win11怎么修改虚拟内存
- win11考试一直显示关闭虚拟摄像头怎么关闭 Win11虚拟摄像头关闭教程
- 如何分配虚拟内存win11 win11设置虚拟内存大小
- 虚拟机网卡未识别的网络 win11 Win11虚拟机连接网络失败怎么处理
- win11设置虚拟内存的方法 win11如何调整虚拟内存设置
- win10默认显示更多选项
- win11所有文件都不能拖动怎么办
- win11怎么改变鼠标样式
- win11系统扩展屏幕
- win11桌面黑屏但是能打开任务管理器
- win11无法找到声音输出设备
win11系统教程推荐