win10创建系统还原点的方法 win10怎么创建还原点
更新时间:2023-07-03 09:38:46作者:zheng
我们在win10电脑中创建系统还原点之后再还原系统,系统文件就会还原到还原点,那么该如何创建呢?今天小编教大家win10创建系统还原点的方法,操作很简单,大家跟着我的方法来操作吧。
具体方法:
1.在Win10系统桌面上选中这台电脑,点击右键选择“属性”,如下图所示。

2.点击系统窗口左侧的“系统保护”。如下图所示。
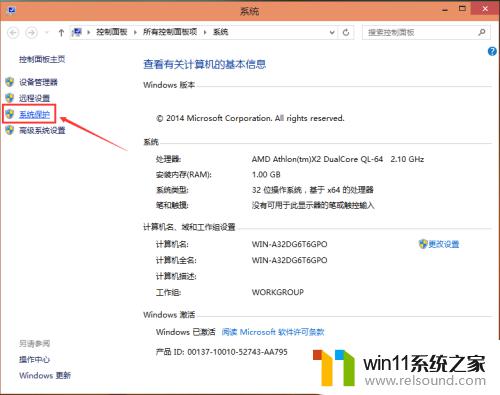
3.在系统属性窗口的系统保护选项卡里,为C盘创建还原点。由于C盘的“保护”关闭,点击“配置”启用保护,如下图所示。
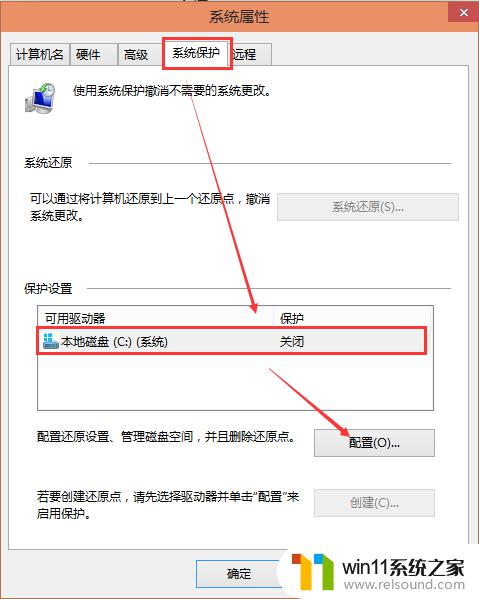
4.选择启用系统保护,然后点击确定,如下图所示。
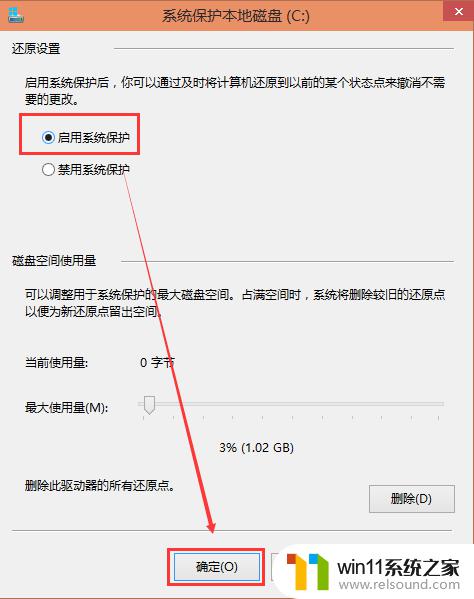
5.点击后返回系统属性窗口,这时C盘的“保护”启用了。点击“创建”立即给启用系统保护的C盘驱动器创建还原点。如下图所示。
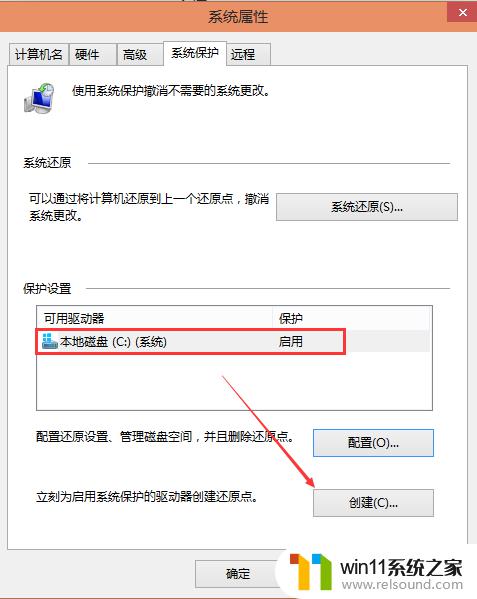
6.在系统保护窗口输入创建还原点的名称。然后点击”创建“,如下图所示。
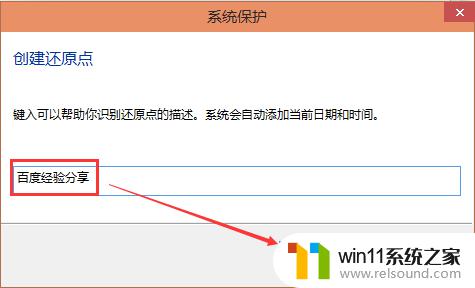
7.点击后,系统开始创建还原点,如下图所示。
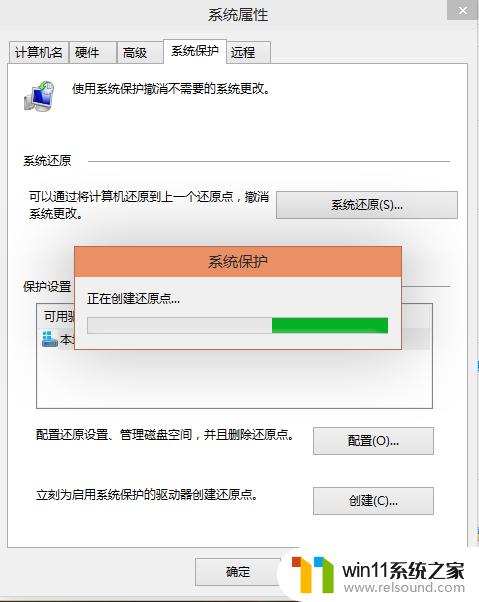
8.还原点创建完成后,系统提示“已成功创建还原点”。然后点击关闭退出。如下图所示。
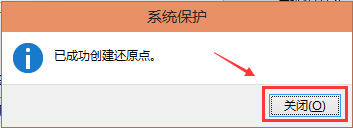
以上就是win10创建系统还原点的方法的全部内容,有需要的用户就可以根据小编的步骤进行操作了,希望能够对大家有所帮助。
win10创建系统还原点的方法 win10怎么创建还原点相关教程
- windows10电脑怎么还原到上一次系统 windows10如何还原到以前的系统
- win10插上耳机还是外放声音怎么办 win10插了耳机还是外放处理方法
- win10查看系统开放端口的方法 win10系统开发端口如何查看
- 苹果双系统win10怎么截图 苹果win10双系统截屏教程
- 做好的win10系统怎么改uefi启动 win10系统如何更改为uefi启动
- win10卸载王码输入法的方法 win10怎么卸载王码输入法
- 怎样禁止win10系统更新 怎么取消win10系统自动更新
- win10关闭工作区的方法 win10工作区怎么关
- 苹果笔记本怎么卸载win10系统 如何把苹果笔记本的win10卸掉
- 高配置电脑用win7还是win10
- win10不安全连接怎么设置为安全
- win10怎么以兼容模式运行程序
- win10没有wlan连接选项
- 怎么检查win10是不是企业版
- win10怎么才能将浏览过的记录不自动保存
- win10无法打开gpedit.msc
win10系统教程推荐