笔记本投影切换双屏 笔记本双屏设置教程及步骤
笔记本投影切换双屏,在现代科技日益发展的今天,笔记本电脑已经成为我们生活中不可或缺的工具之一,有时候单一的笔记本屏幕可能会限制我们的工作效率和视野。为了解决这个问题,许多笔记本电脑都具备了投影切换双屏的功能,让用户能够通过外接显示器实现双屏工作。本文将为大家详细介绍笔记本双屏设置的教程和步骤,帮助大家更好地利用笔记本电脑的功能,提高工作效率。
两台笔记本怎么实现双屏?具体步骤如下:
副屏电脑设置:
1.右键【开始按钮】,选择【设置】,选择【系统】,选择【投影到此电脑】;
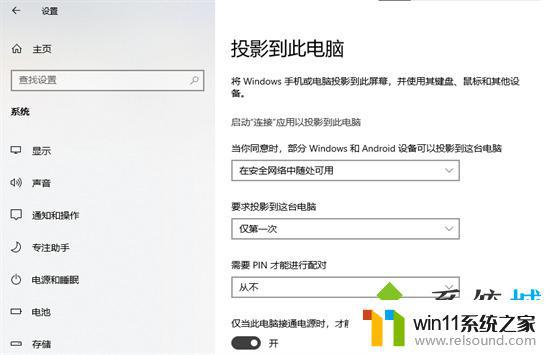
2.若之前未进行过,需要添加“无线显示器”可选功能。进入页面后点击【添加功能】,勾选【无线显示器】进行安装即可,此时选项会从灰色的不可选状态变为可选择状态;
3.配置选择第一项可用即可,剩下的两项可选可不选。
主屏电脑设置:
1.点击状态栏右下角通知按钮,选择连接,进入搜索状态,会显示出当前局域网下可见的电脑。如果找不到可见电脑,大概率是副屏电脑连接局域网的时候选择了隐藏自己。在副屏电脑中,点击WIFI图标,点击当前已连接WIFI的属性按钮,网络配置文件选择【专用】即可;
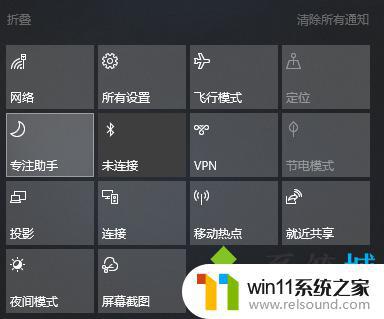
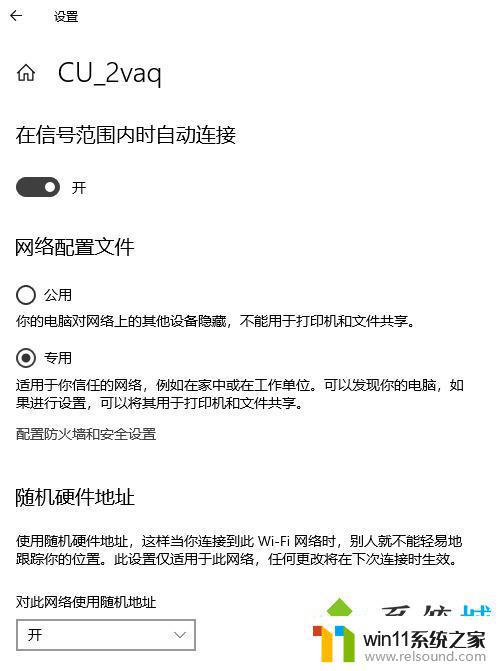
2.副屏电脑可见之后,点击连接即可。此时,副屏根据配置文件可能会弹出窗口询问是否连接等选项,按需选择,如果是一直用的可以选择下次不询问;
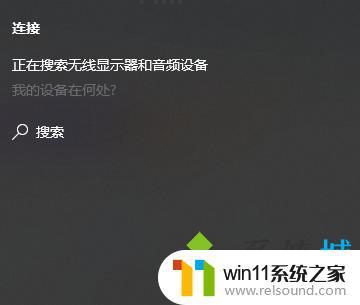
3.连接成功之后,看情况选择投影方式。右下角通知中选择【投影】,投屏的话选择【复制】,投屏且关闭主电脑的话选择【仅第二屏幕】,双屏拓展的话选择【拓展】;
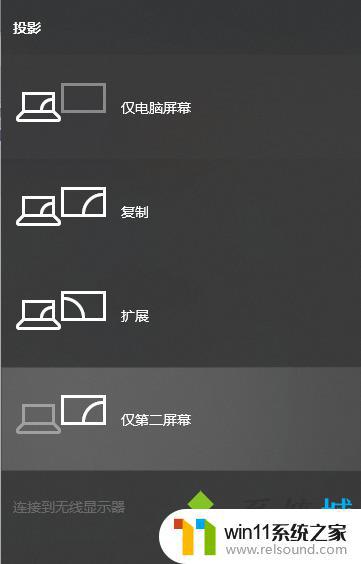
4.连接和投屏设置成功后,就可以正常使用两块屏幕了,连接时延一般很小。
以上是笔记本投影切换双屏的所有内容,如果出现这种现象,您可以根据本文方法尝试解决,希望这篇文章对您有所帮助。
笔记本投影切换双屏 笔记本双屏设置教程及步骤相关教程
电脑教程推荐