wps多页表格怎么从小到大排序 wps多页表格怎么按数值大小从小到大排序
在日常工作中,我们经常需要处理大量的数据和表格,而对于表格的排序功能尤为重要,在wps多页表格中,如何按照数值大小从小到大进行排序呢?这个问题困扰着许多使用wps表格的人。幸运的是wps表格提供了强大的排序功能,可以帮助我们快速、准确地完成排序任务。接下来我将介绍一下如何使用wps多页表格进行从小到大的排序,以便更好地处理和分析数据。

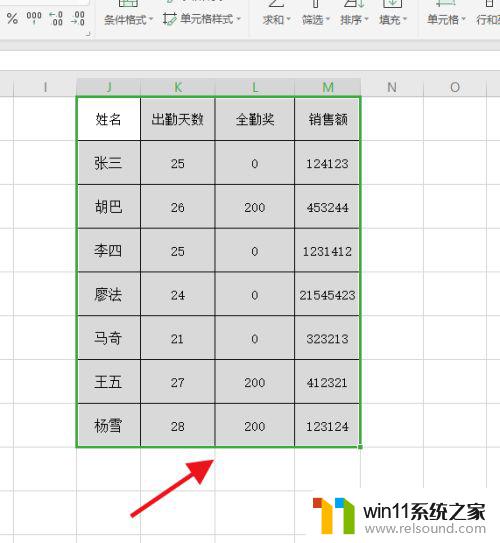
注意 如果选中一列数据进行此操作,只会对该列的数据进行排序,这样会破坏行内数据间的关系。
按 2 或 3 个数据列对行进行排序
在需要排序的数据清单中,单击任一单元格。
在“数据”选项卡上,单击“排序”。
在“主要关键字”和“次要关键字”框中,单击需要排序的列。
选中所需的其他排序选项。
单击“确定”。
注意 为了获得最佳效果,请为需要排序的数据清单加上标头,并在“排序”对话框选择“有标题行”进行排序。
按月或星期对行排序
在所要排序的数据清单中,单击任一单元格。
在“数据”选项卡上,单击“排序”。
在“主要关键字”框中,单击需要排序的列。
单击“选项”。
在“自定义排序次序”框中,单击所需的“月份”或“星期”序列,再单击“确定”。
选中所需的其他排序选项,再单击“确定”。
将自定义序列作为排序的次序
在左上角的“wps表格”菜单上,单击右下角的“选项”。
在打开的“选项”对话框中,选择“自定义序列”选项卡。
在“输入序列”框中,键入您的自定义序列(以“,”(逗号)或者 换行 作为序列的分隔符 )。
单击“添加”。
在“数据”选项卡上,单击“排序”。
在“主要关键字”框中,选择需要排序的列。
单击“选项”。
在“自定义排序次序”之下,选择创建的自定义序列。例如,单击“高、中、低”。
单击“确定”。
选中所需的其他排序选项,再单击“确定”。
注意 自定义排序只应用于“主要关键字”框中的列。
若要用自定义排序次序对多个数据列进行排序,则可以逐列进行排序。
例如,如果要根据列 A 或 列 B 进行排序,请先根据列 B 排序,然后通过“排序选项”对话框确定自定义排序次序。下一步就是根据列 A 排序。
按行对列进行排序
多数情况下要对行进行排序。在排序过程中,也将按列的次序排序。
在需要排序的数据清单中,单击任一单元格。
在“数据”选项卡上,单击“排序”。
在打开的“排序”对话框中,单击“选项”。
在“方向”选项框之下,选择“按行排序”,再单击“确定”。
在“主要关键字”和“次要关键字”框中,选定需要排序的数据行。
以上是 wps 多页表格如何从小到大排序的全部内容,如遇到相同问题的用户,请参考本文中介绍的步骤进行修复,希望对大家有所帮助。
wps多页表格怎么从小到大排序 wps多页表格怎么按数值大小从小到大排序相关教程
电脑教程推荐