win10共享不能访问文件夹,权限不够怎么办
更新时间:2024-04-15 09:43:09作者:yang
在使用Win10系统进行文件共享时,有时候会遇到无法访问文件夹的情况,提示权限不足,这种问题可能是由于共享文件夹的权限设置不正确所导致的。为了解决这个问题,我们可以通过一些简单的方法来调整共享文件夹的访问权限,让其他用户能够顺利访问和编辑文件。接下来我们将介绍一些Win10共享文件访问权限问题的解决方法。
步骤如下:
1.首先,在键盘上按下“win+r”快捷键。在弹出新的“运行”窗口,输入“services.msc”命令,在点击“确定”
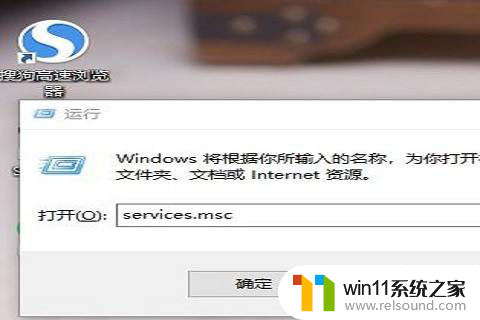
2.然后,在弹出的新窗口,点击“workstation”服务项
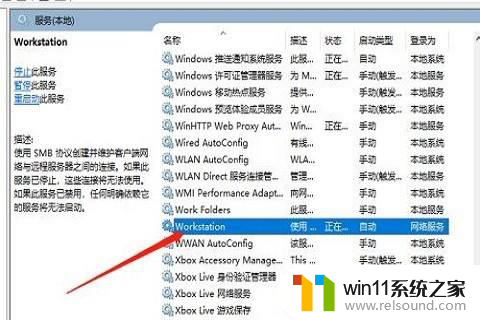
3.接着,在弹出的新窗口,查看是运行,如果没有运行,就点击“启动”

4.再次按下“win+r”快捷键,在弹出的窗口,输入“gepdit.msc”命令,点击“确定”
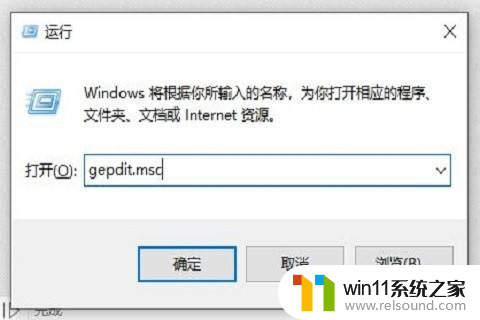
5.进入本地组策略编辑器,依次点击“计算机配置-windows设置-安全设置-本地策略-安全选项”
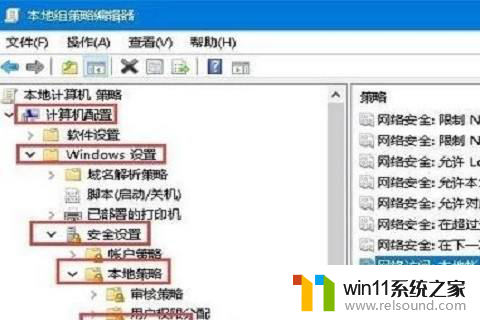
6.在弹出的左侧窗口,点击“本地账户的共享和安全模型”。编辑页面点击“经典-对本地用户进行身份验证,不改变其本来身份”
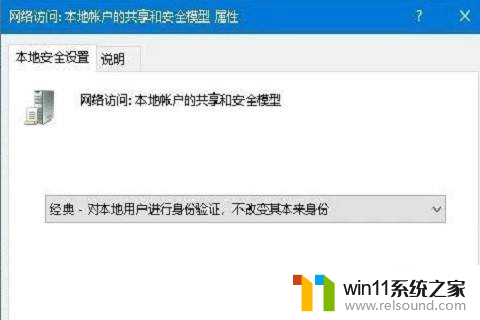
7.右键点击共享文件夹,属性栏点击“共享”,选择“高级共享”
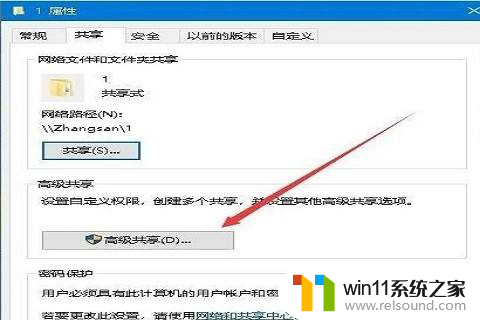
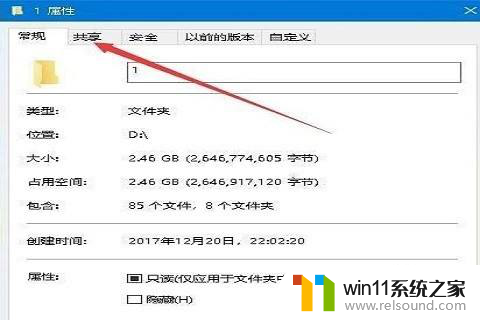
8.弹出的新窗口点击权限,进行允许设置
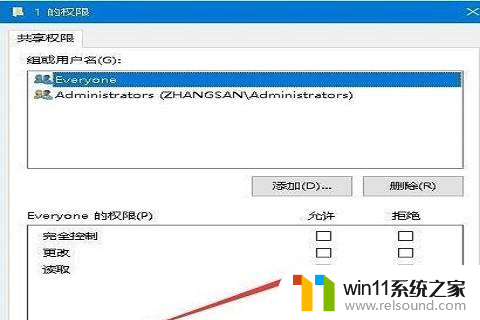
9.最后,选择点击“Everyone”,弹出的权限项点击“读取”就可以访问
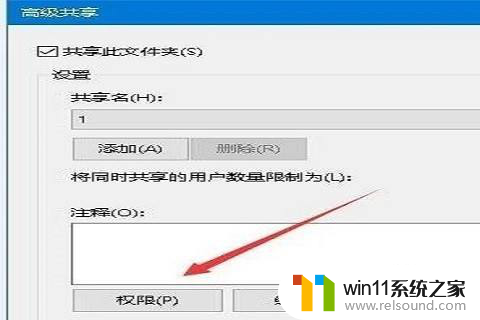
以上是处理win10共享不能访问文件夹以及权限不足的方法,希望这些方法能对遇到类似情况的朋友们有所帮助,请参照小编提供的方法进行处理。
- 上一篇: win10台式电脑时间老是不对是什么原因
- 下一篇: win10删除提示设置
win10共享不能访问文件夹,权限不够怎么办相关教程
- 网络共享文件夹怎么访问 win10共享文件夹怎么设置访问权限
- win10共享文件夹没有权限访问共享文件夹
- win10共享无法访问怎么办 win10无法访问共享文件夹如何修复
- win10访问网络共享文件夹的方法 win10怎么访问共享文件夹
- win10访问共享文件夹的方法 win10如何访问共享文件夹
- win10访问共享文件夹的操作方法 win10怎么连接共享文件夹
- win10无法访问win7共享文件夹的解决方法 win10访问不了win7共享文件夹如何修复
- win10ltsc无法访问nas共享文件夹的解决方法 win10ltsc访问不了nas共享文件夹如何修复
- win10企业版你不能访问此共享文件夹
- win10共享无法访问怎么办 win10访问共享文件夹提示无法访问如何修复
- win10不安全连接怎么设置为安全
- win10怎么以兼容模式运行程序
- win10没有wlan连接选项
- 怎么检查win10是不是企业版
- win10怎么才能将浏览过的记录不自动保存
- win10无法打开gpedit.msc
win10系统教程推荐