电脑上搜狗输入法怎么设置 如何在电脑上设置搜狗输入法
更新时间:2023-11-21 09:43:09作者:xiaoliu
电脑上搜狗输入法怎么设置,随着电脑的普及和网络的发展,输入法成为了我们日常生活中不可或缺的工具之一,而搜狗输入法作为一款功能强大、智能高效的输入法软件,受到了广大用户的喜爱。如何在电脑上设置搜狗输入法呢?接下来我们将为大家介绍一下电脑上搜狗输入法的设置方法,帮助大家更好地使用这一便捷的工具。无论是个人用户还是工作人员,都可以通过简单的设置,享受到搜狗输入法带来的便利和高效。快来跟随我们的步骤,一起来学习如何在电脑上设置搜狗输入法吧!
具体方法:
1.在电脑的软件管家中进行搜索搜狗输入法。
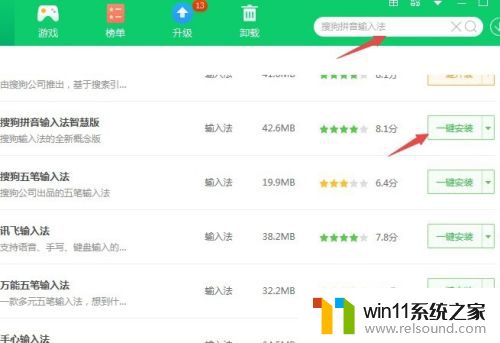
2.找到之后进行下载,安装,并启动搜狗输入法。
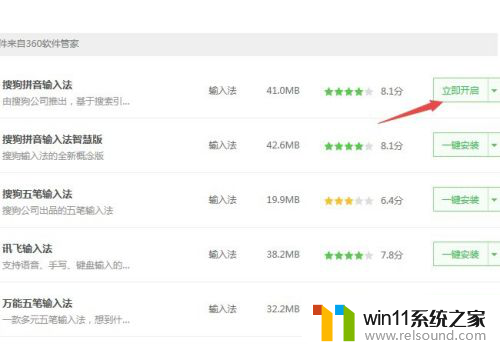
3.然后在桌面找到搜狗输入法的工具,右击在出现的菜单中选择设置属性。
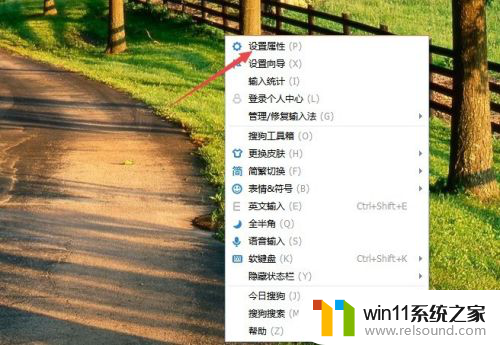
4.在属性设置页面中,分别设置常用、外观、按键等常用功能设置。
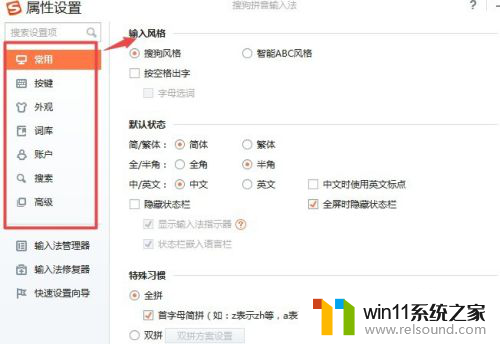
5.然后返回,右击选择设置向导。然后设置个性化设置向导,按着习惯、搜索、皮服、词库等。
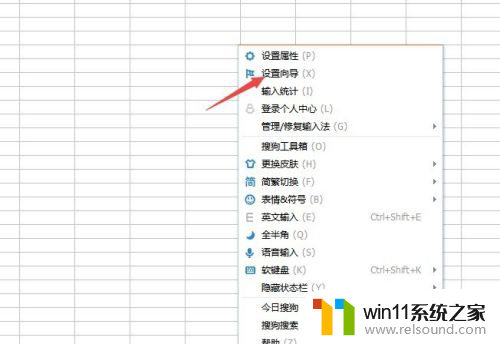
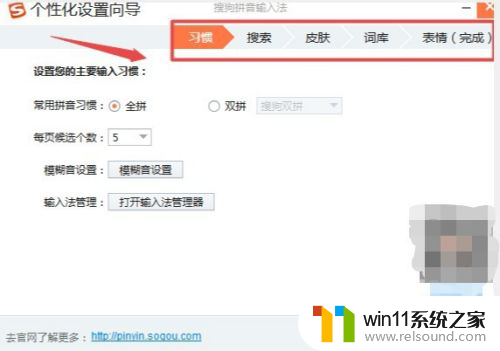
6.然后右击选择设置皮服,在左边选择推荐的皮服。
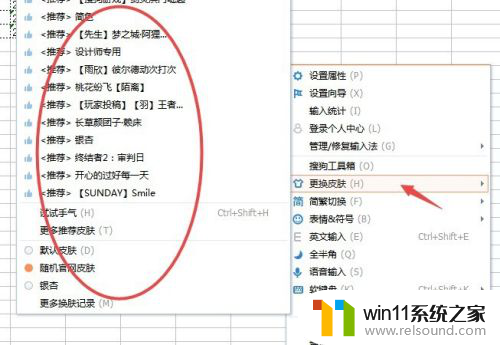
7.在任务栏找到搜狗输入法,右击点击设置,设置语言栏的位置。
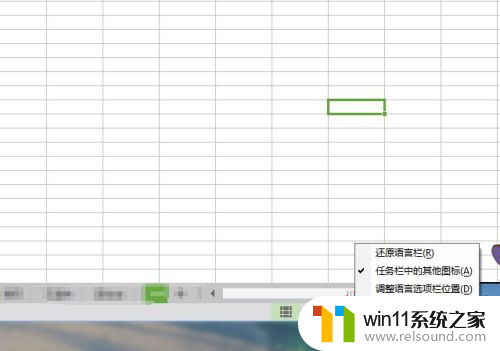
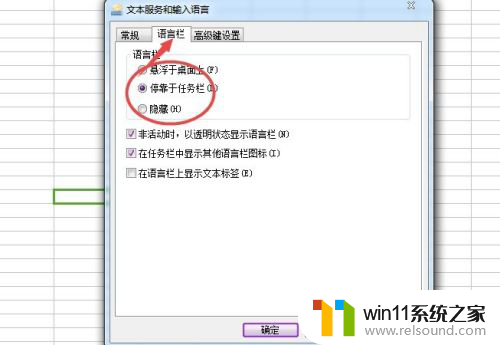
以上就是电脑上搜狗输入法设置的全部内容,如果您还有不懂的地方,可以根据小编的方法来操作,希望这些方法能帮助到您。
电脑上搜狗输入法怎么设置 如何在电脑上设置搜狗输入法相关教程
- 电脑转到设置以激活windows如何去掉 电脑右下角激活windows转到设置的去掉方法
- 手提电脑怎么恢复出厂设置
- 微信电脑版文件怎么在电脑上打开
- 怎么在电脑上修改wifi密码
- 电脑开机一直准备配置windows怎么办 电脑一直在准备配置windows如何解决
- 打印机设置有问题windows无法打印怎么办 由于打印机设置有问题,windows无法打印如何解决
- 电脑上谷歌浏览器无法访问此网站
- airpodspro连windows电脑的方法 airpods pro如何连接电脑
- 电脑上word怎么转换成ppt
- 电脑配置windows update 一直不动怎么办 电脑配置windows update一直没反应如何解决
- 怎么把一段文字变成声音
- 电脑备忘录软件怎么下载到桌面
- 任务栏卡了,不能点了
- error no boot disk has been detected
- 怎样把手机投屏到电脑上
- macbook休眠后黑屏无法唤醒
电脑教程推荐