禁止程序打开其他程序 怎样限制电脑打开某个软件
更新时间:2024-01-13 09:44:12作者:yang
在现代社会中计算机已成为我们生活中必不可少的工具,随着计算机软件的不断发展和日益广泛的应用,我们也面临着一些问题,如如何限制电脑打开某个软件。有时候我们希望禁止程序打开其他程序,以确保我们的电脑安全和数据的保密性。有什么方法可以实现这样的限制呢?本文将探讨这个问题,为大家提供一些可行的解决方案。
具体步骤:
1.找到“需要禁止打开的软件——右键——打开文件所在位置”点击打开,如图所示;

2.打开后的文件“是.exe应用程序”,“右键——重命名,全选复制”,如图所示;
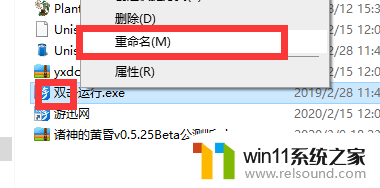
3.按“WIN+R,输入gpedit.msc——确定”,如图所示;
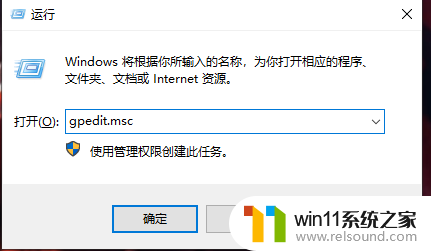
4.找到“管理模块”点击打开,如图所示;
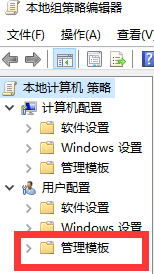
5.找到“系统”点击打开,如图所示;
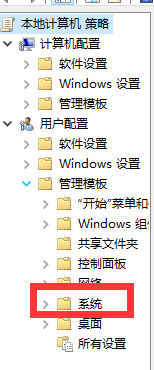
6.右边,找到“不运行指定的Windows应用程序”,双击打开,如图所示;
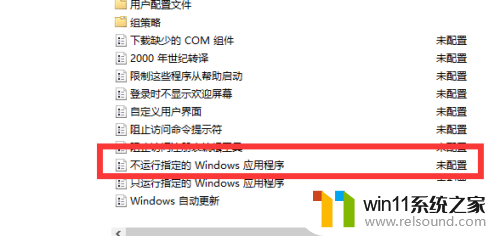
7.找到“已启用”点击选定,如图所示;
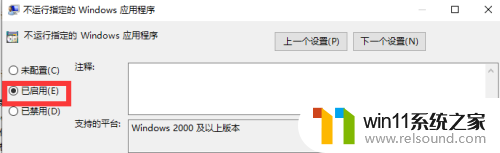
8.找到“显示”点击打开,如图所示;
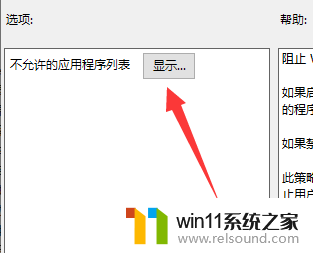
9.找到“如图位置,粘贴刚才复制的应用程序”点击确定,如图所示;
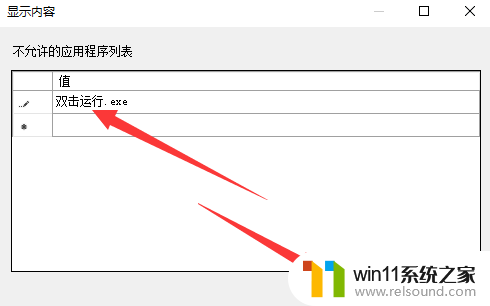
10.找到“应用——确定”点击打开,如图所示;
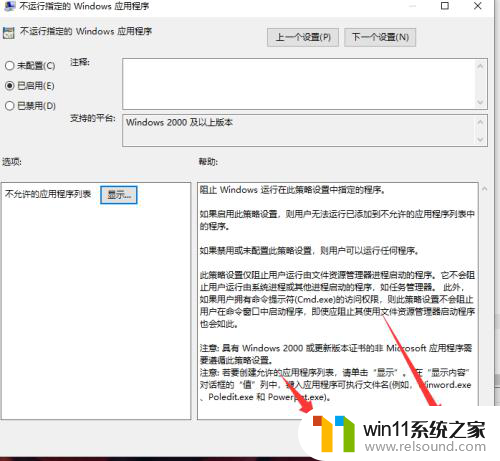
以上是关于禁止程序打开其他程序的全部内容,如果您遇到相同情况,可以按照以上方法来解决。
禁止程序打开其他程序 怎样限制电脑打开某个软件相关教程
- 请用其他应用打开
- 微信电脑版文件怎么在电脑上打开
- 电脑上rar文件怎么打开
- windows运行怎么打开 电脑运行在哪里打开
- windows 自带录屏软件怎么打开 windows自带录屏软件使用方法
- 文件夹双击打不开怎么办
- cdr文件可以用ai打开吗
- windows如何以管理员身份运行cmd 怎么以管理员身份打开cmd
- 打印机设置有问题windows无法打印怎么办 由于打印机设置有问题,windows无法打印如何解决
- 电脑显示英文开不了机怎么解决
- 怎么把一段文字变成声音
- 电脑备忘录软件怎么下载到桌面
- 任务栏卡了,不能点了
- error no boot disk has been detected
- 怎样把手机投屏到电脑上
- 电脑上谷歌浏览器无法访问此网站
电脑教程推荐