屏幕颠倒了按哪个键变回来电脑 屏幕倒了如何快速正过来的方法
在使用电脑的过程中,有时不小心按下了某个键,导致屏幕颠倒了,这时许多人会感到困惑和不知所措,毕竟习惯了正常的屏幕显示,突然间出现颠倒的画面,确实让人摸不着头脑。不必担心因为解决这个问题的方法其实很简单。接下来我们将介绍一些快速正过来屏幕的方法,让你轻松应对这个小问题。无论是在工作还是娱乐时,你都能迅速恢复到熟悉的屏幕显示模式,让使用电脑变得更加顺畅。
具体步骤:
1、快捷键
同时按住电脑键盘上的“Ctrl+Alt+向上方向键”,即可快速将颠倒的屏幕调整到正对方向。另外,按住“Ctrl+Alt+其他方向键”,也可快速将电脑屏幕调整到其他方向。需要明白的是,上下左右方向键,都有各自对应的屏幕旋转方向。

2、系统设置
Windows系统的设置里也能调整屏幕方向。win10系统在桌面右键鼠标,选择“显示设置”。在弹出的设置界面,往下拉找到方向一栏。即可切换“横向”、“纵向”、“横向(翻转)”、“纵向(翻转)”
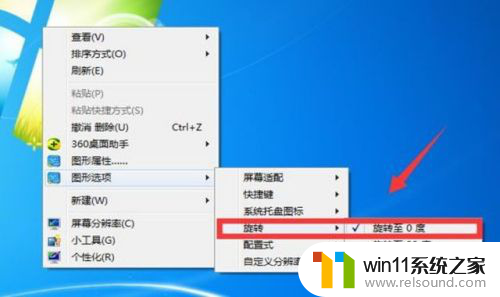
3、面板设置
很多显卡的面板设置也有类似功能,例如英特尔的核芯显卡控制面板。在桌面右键鼠标,选择显卡的“图形属性”,在显示器设置界面,就可以调整旋转方向。
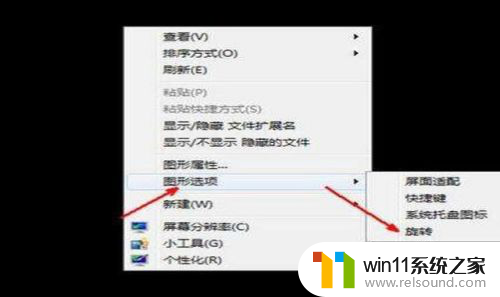
4、屏幕分辩率
1.电脑桌面右击,选择 屏幕分辨率 。
2.在打开的窗口中,选择 高级设置。
3.在打开的窗口中,选择 英特尔核心显卡控制面板 ,其他主板,应该也是类似操作。
4.此时我们在旋转栏中选择对应的 旋转角度,然后点击确定 。即可实现屏幕的旋转了。
5.我们在下一栏的 缩放中,还可以自定义纵横比,一个有意思的小功能。
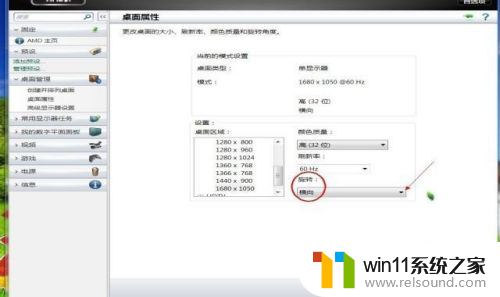
5、win8系统
在桌面右击选择个性化---显示--更改显示器设置--方向(0)选择横向,然后点击确认。这时候再看屏幕就会神奇的转回来了
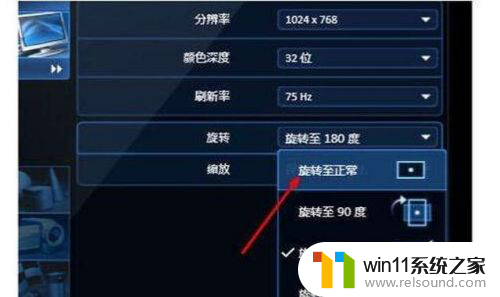
6、win10系统
win10系统的更改设置和win8相同,可以根据这个方法解决,不过这时候也有快捷键的ctrl+alt+上键/下键同时按,这时候电脑会暗一下,眨眼的功夫就正常啦。

7、解决问题
所有以上的这些方法,用户可以根据自己的习惯来选择。当然,最方便的,还是使用快捷键了。
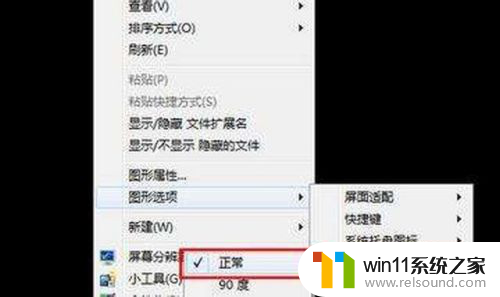
以上就是屏幕颠倒了按哪个键变回来电脑的全部内容,碰到同样情况的朋友们赶紧参照小编的方法来处理吧,希望能够对大家有所帮助。
屏幕颠倒了按哪个键变回来电脑 屏幕倒了如何快速正过来的方法相关教程
- windows如何快速回到桌面 电脑如何一键回到桌面
- 手机如何全屏显示字幕
- win加tab不能用了怎么回事 电脑按alt+tab没反应如何解决
- 如何创建我的电脑快捷方式
- 手机屏幕坏点测试
- 微信截屏快捷键是啥
- windows 自带录屏软件怎么打开 windows自带录屏软件使用方法
- airpodspro连windows电脑的方法 airpods pro如何连接电脑
- windows的壁纸在哪个文件夹 windows桌面背景在哪个文件夹
- 切换电脑页面快捷键
- 怎么把一段文字变成声音
- 电脑备忘录软件怎么下载到桌面
- 任务栏卡了,不能点了
- error no boot disk has been detected
- 怎样把手机投屏到电脑上
- 电脑上谷歌浏览器无法访问此网站
电脑教程推荐