微信怎么在桌面不显示消息内容 微信消息弹窗不显示内容设置方法
更新时间:2023-11-23 09:46:12作者:xiaoliu
微信怎么在桌面不显示消息内容,微信作为一款广泛应用的社交软件,为了保护用户的隐私和信息安全,设计了消息弹窗不显示内容的设置方法,通过这一设置,当用户收到微信消息时,桌面上弹出的通知将不会显示具体的消息内容,而只会显示发送人的信息和消息数量。这样一来即使在公共场合或与他人共享电脑时,也能有效防止他人窥探用户的私密聊天内容,增强用户的信息安全感。接下来我们将详细介绍微信消息弹窗不显示内容的设置方法,帮助用户更好地保护个人隐私。
具体步骤:
1.在手机桌面上,收到微信内容。提示内容里有发件人和内容信息。
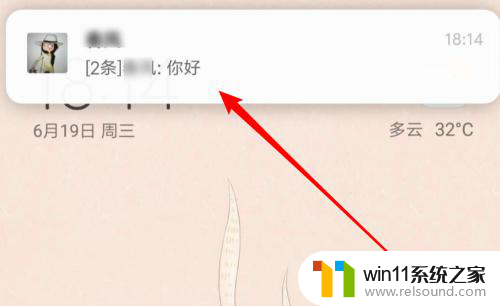
2.我们先打开微信,点击下方的我页面。
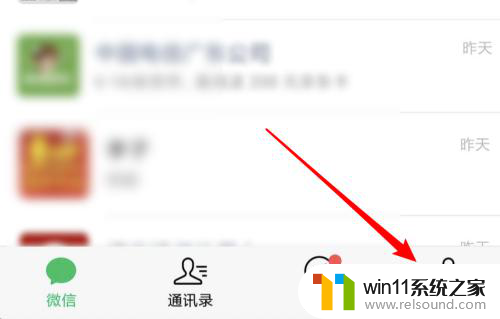
3.在这个页面上点击这里的设置项。
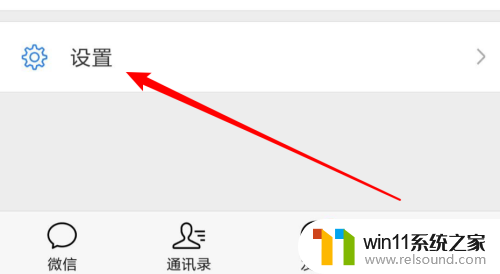
4.接着点击新消息提醒。
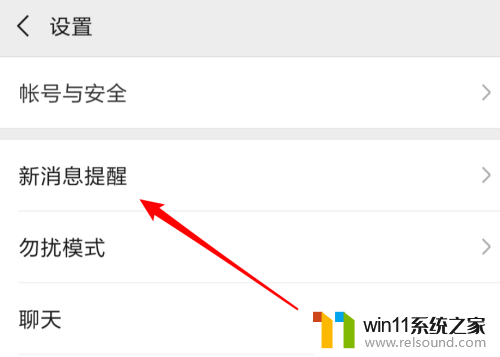
5.看到这里有一个通知显示消息详情的设置项,这个开关默认是开启的。
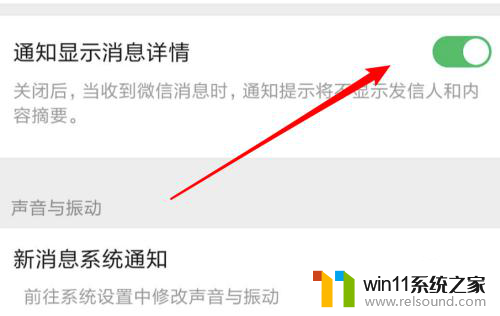
6.我们点击开关,将其关闭就行了。
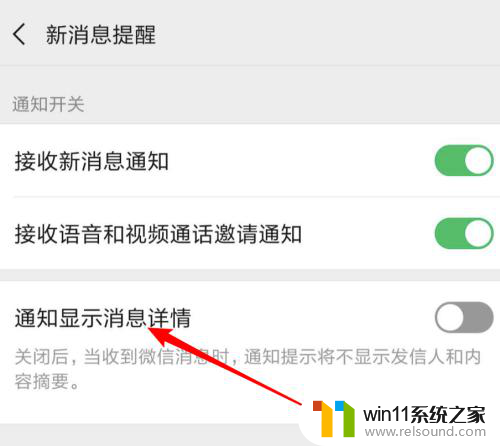
7.当再收到信息时,就不会提示具体的信息内容了。
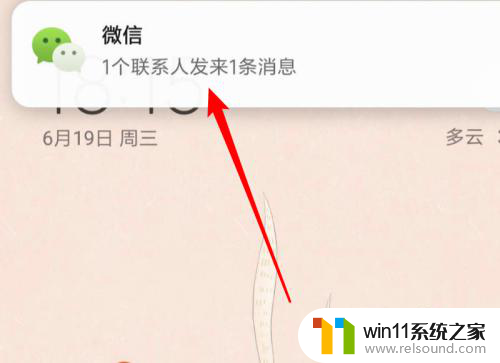
以上就是微信怎么在桌面不显示消息内容的全部内容,有出现这种现象的用户不妨根据本文提供的方法来解决,希望能对大家有所帮助。
微信怎么在桌面不显示消息内容 微信消息弹窗不显示内容设置方法相关教程
- 桌面一直显示激活windows怎么关闭 电脑桌面显示激活windows怎么消除
- 怎么在桌面显示农历日期
- 红米手机怎样把旧手机里的内容移到新手机
- 怎么显示电池电量百分比苹果
- 显示器一直闪屏是什么原因
- 电脑显示英文开不了机怎么解决
- windows无法与设备或资源通信怎么解决 windows 无法与设备或资源通信的修复方法
- 微信电脑版文件怎么在电脑上打开
- 微信截屏快捷键是啥
- 电脑装好后开机显示器没反应
- 怎么把一段文字变成声音
- 电脑备忘录软件怎么下载到桌面
- 任务栏卡了,不能点了
- error no boot disk has been detected
- 怎样把手机投屏到电脑上
- 电脑上谷歌浏览器无法访问此网站
电脑教程推荐