如何批量修改word图片格式 如何在Word中一次性更改多张图片的样式?
如何批量修改word图片格式,随着人们对文字排版要求的不断提高,Word作为一款常用的文字处理工具,也需要不断升级来满足用户的需求。例如有时我们会在Word中插入很多图片,但是这些图片的格式和样式可能不符合我们的需求,此时如何进行批量修改呢?在本文中将介绍如何在Word中轻松实现一次性修改多张图片的样式,让您的文档变得更加精美。
如何在Word中一次性更改多张图片的样式?
具体方法:
1.打开Word文档,依次单击【文件】-【选项】,打开“Word 选项”对话框。
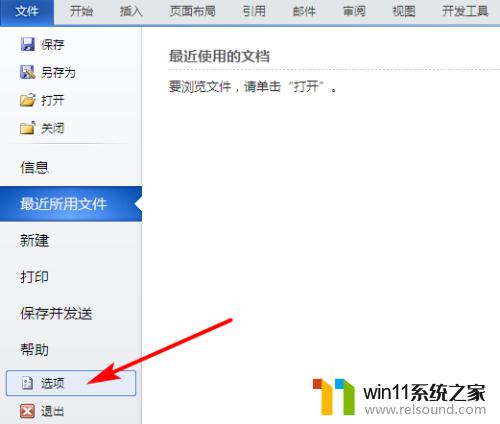
2.首先选择【高级】选项卡,然后找到“剪切、复制和粘贴”分类。在“将图片插入/粘贴为”后面的下拉框中将“嵌入型”改为“四周型”,最后单击【确定】按钮。
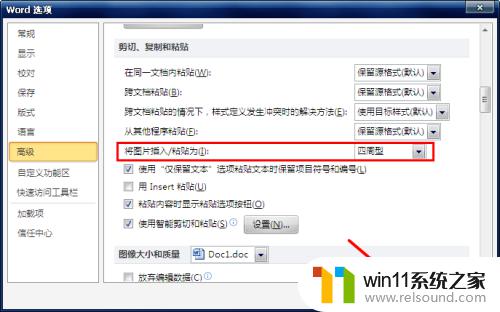
3.此后,插入的图片就是“四周型”,可以随意拖动了,如下图所示:
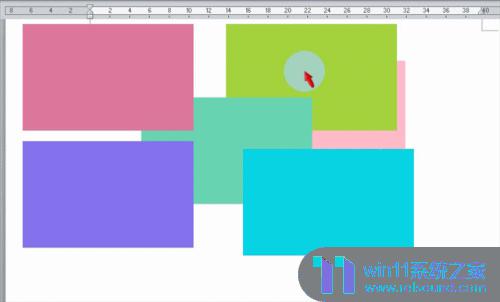
4.再次打开“Word 选项”对话框,切换至“快速访问工具栏”选项卡。在“从下列位置选择命令”下拉框中选择“不在功能区中的命令”。然后在左侧框中找到“选择多个对象”,单击【添加】按钮,将其添加到右侧的框中。最后单击【确定】按钮。
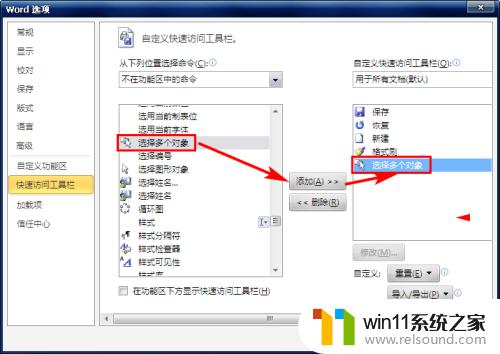
5.此时,在窗口左上角位置多了一个“选择多个对象”的按钮,如下图所示。但是这个功能只有将文件扩展名.docx改成.doc后才能使用。
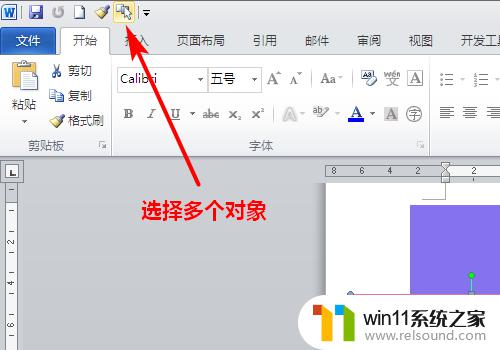
6.依次单击【文件】-【另存为】,在打开的“另存为”对话框中。将“保存类型”改为“Word 97-2003 文档(*.doc.)”,最后单击【保存】按钮。
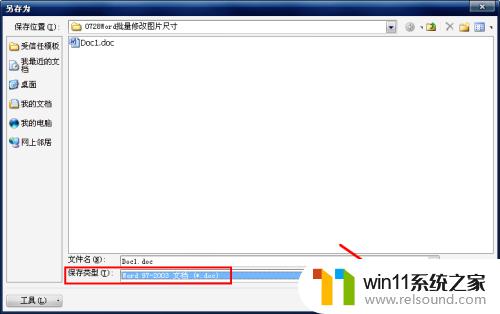
7.然后,单击左上角的“选择多个对象”按钮。在打开的“选择多个对象”对话框中就列出了该文档中所有的图片,单击【全选】按钮,最后单击【确定】按钮关闭对话框。
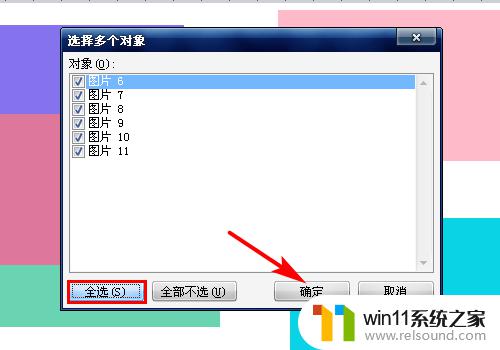
8.此时,文档中的所有图片都被选中了,我们就可以对这些图片进行格式的统一修改了。例如修改图片的尺寸、边框、阴影、旋转等。
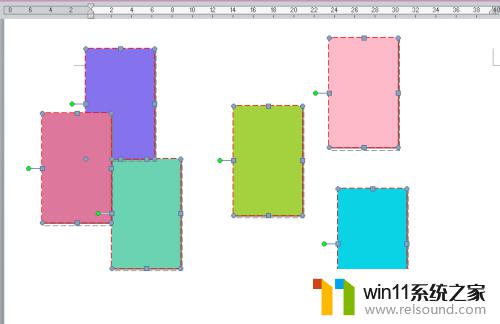
综上,在Word中批量修改图片格式可以通过使用宏或者利用快速样式来实现。无论采用哪种方法,这一过程都将比手动更改每张图片的样式更加快捷和高效。希望这些技巧能够帮助大家在处理大量图片时更加便捷。
如何批量修改word图片格式 如何在Word中一次性更改多张图片的样式?相关教程
- 如何把图片的马赛克去掉
- word如何从第二页设置页码为1
- 如何创建我的电脑快捷方式
- 怎么在电脑上修改wifi密码
- windows如何快速回到桌面 电脑如何一键回到桌面
- 电脑开机一直准备配置windows怎么办 电脑一直在准备配置windows如何解决
- windows资源管理器崩溃怎么办 资源管理器一直崩溃如何解决
- 如何消除激活windows水印 windows激活水印的去掉方法
- airpodspro连windows电脑的方法 airpods pro如何连接电脑
- 微星主板进入安全模式
- 怎么把一段文字变成声音
- 电脑备忘录软件怎么下载到桌面
- 任务栏卡了,不能点了
- error no boot disk has been detected
- 怎样把手机投屏到电脑上
- 电脑上谷歌浏览器无法访问此网站
电脑教程推荐