win11系统电脑屏幕变黑白
更新时间:2024-06-15 09:49:29作者:xiaoliu
Win11系统电脑屏幕变黑白,成为一种常见的问题,当用户遭遇这种情况时,不仅会影响正常的使用体验,还会给工作和娱乐带来困扰。不必过于担心,因为这个问题可以通过一些简单的步骤来解决。在本文中我们将详细介绍如何解决Win11系统电脑屏幕变黑白的问题,让您的电脑恢复正常的彩色显示。
1、首先,按键盘上的【 Win + X 】组合键,或右键点击任务栏上的【 Windows开始徽标 】,在打开的右键菜单项中,选择【运行】;

2、运行窗口,输入【 regedi t 】命令,按【确定或回车】打开注册表编辑器;
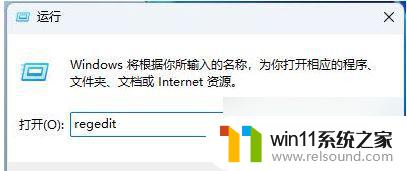
3、用户账户控制窗口,你要允许此应用对你的设备进行更改吗?点击【是】;
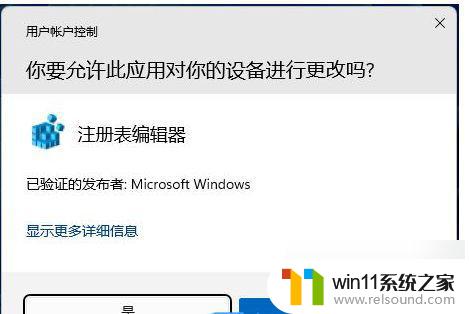
4、注册表编辑器窗口中,依次展开到以下路径: HKEY_LOCAL_MACHINE\SOFTWARE\Microsoft\Windows\Dwm
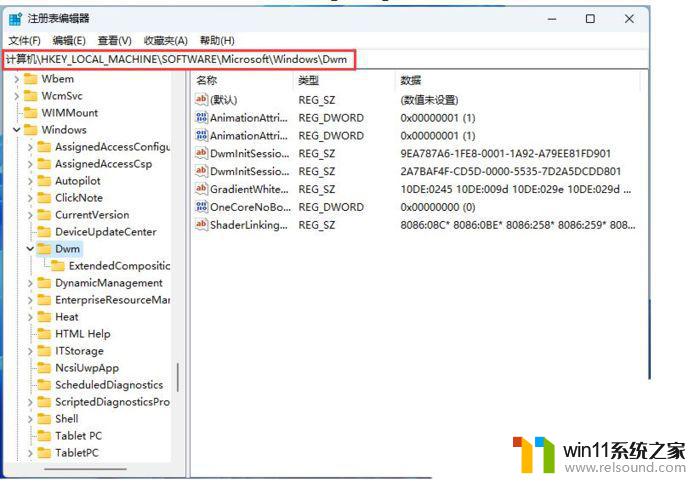
5、在右侧空白处点击右键选择新建 【DWORD (32 位)值 】并将其命名为【 OverlayTestMode 】;
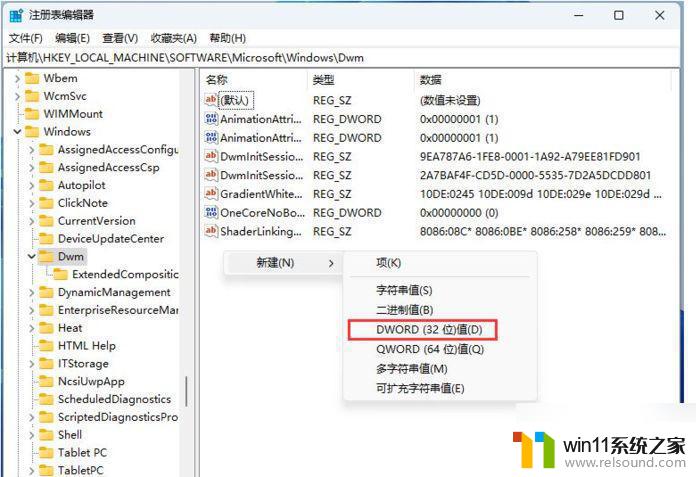
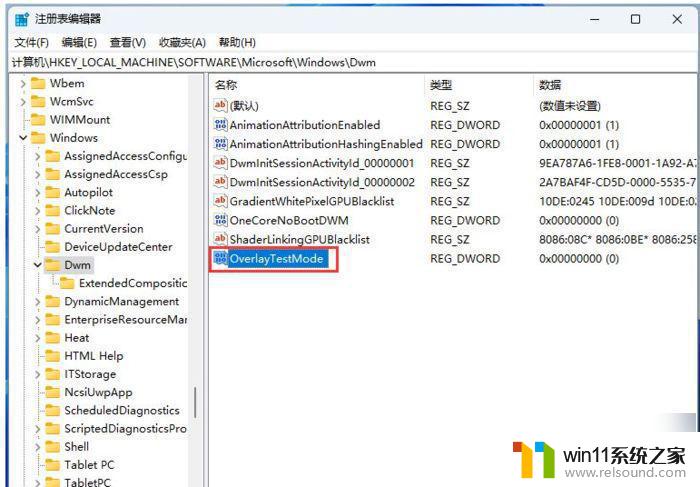
6、最后,双击【 OverlayTestMod e 】,在弹出编辑DWORD (32 位)值窗口中,将数值数据修改为【 5 】;
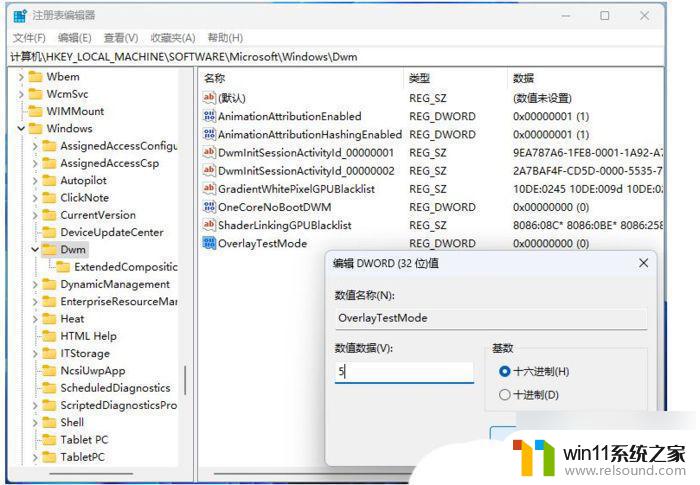
如需恢复MPO功能请直接删除【OverlayTestMode】,操作完成后建议重启系统。
以上就是Win11系统电脑屏幕变黑白的全部内容,如果还有不清楚的用户可以参考以上步骤进行操作,希望对大家有所帮助。
- 上一篇: win10企业版升级到win11
- 下一篇: win11电脑开机后桌面没有任何图标
win11系统电脑屏幕变黑白相关教程
- win11系统扩展屏幕
- win11桌面黑屏但是能打开任务管理器
- win11怎么显示此电脑 win11桌面显示此电脑的步骤
- 笔记本win11一直闪屏如何解决 win11一直闪屏怎么回事
- win11怎么改变鼠标样式
- 显示我的电脑win11的方法 桌面显示我的电脑win11如何操作
- win11电脑取消开机密码的方法 win11取消登陆密码如何操作
- win11老是自动锁屏怎么取消 win11老是自动锁屏的取消方法
- win11如何将此电脑固定到任务栏 win11将此电脑固定到任务栏的方法
- 更新完win11没有声音怎么回事 更新win11没声音如何解决
- win10默认显示更多选项
- win11所有文件都不能拖动怎么办
- win11无法找到声音输出设备
- win11设备管理器中没有蓝牙
- win11不能解压rar文件怎么办
- win11修改host文件
win11系统教程推荐