wps怎么删除word文档中的空白页 wps如何删除word文档中的空白页
更新时间:2023-09-25 09:49:08作者:xiaoliu
wps怎么删除word文档中的空白页,在使用WPS编辑Word文档时,我们有时会遇到一些空白页的问题,这些空白页不仅占用了宝贵的纸张和打印资源,还使文档显得杂乱无章,我们应该如何删除这些多余的空白页呢?WPS提供了简便的方法来解决这个问题,让我们一起来了解一下。通过以下几个简单的步骤,您将能够轻松删除Word文档中的空白页,使您的文档更加整洁有序。

如果WPS文档中出现了空白页,那么可能是文档中包含空段落、分页符或分节符。需要将这些编辑标记删除,空白页才会被删除。
操作方法:把光标移动至空白页,选中空白页中的 段落标记 或分页符 或者分节符,尝试使用“回格(即backspace / ←)”以及“Delete”键删除。
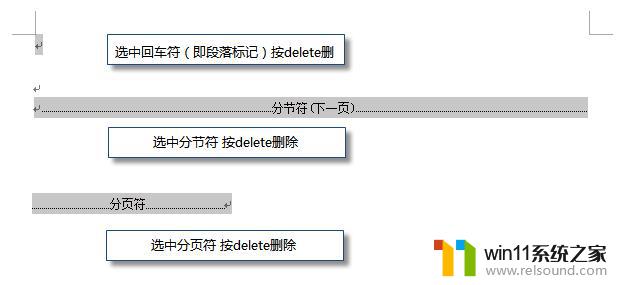
PS:如果文档中没有显示编辑标记,可以开启功能区“开始-显示/隐藏编辑标记”显示。
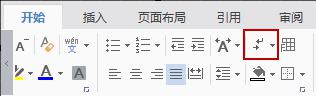
还有一种空白页的可能是前一页末尾有过长的表格。
文档在表格后需要有一个空段落,如果表格一直延伸到页面底部,则空段落将被推入下一页。而这个空段落标记是无法删除的。需要将这个空段落标记设置为“隐藏文字”才可以。
操作方法:
1、选中段落标记
2、点击右键-字体-勾选“隐藏文字”。
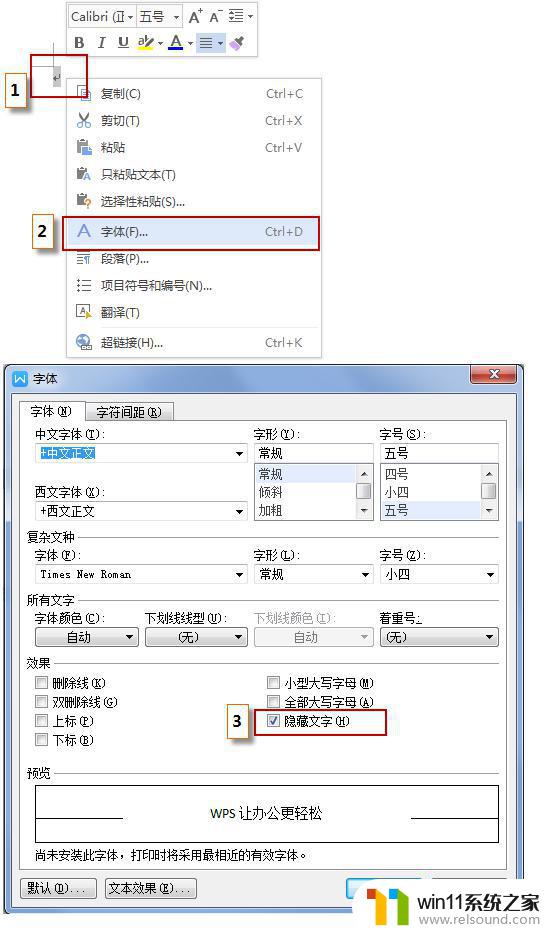
以上是如何删除Word文档中空白页的全部内容,如果您还不了解,请按照本文的方法操作,希望对您有所帮助。
wps怎么删除word文档中的空白页 wps如何删除word文档中的空白页相关教程
- word如何从第二页设置页码为1
- 苹果电脑windows系统怎么删除 苹果系统如何删除windows系统
- 中文地址转英文在线转换器
- 如何消除激活windows水印 windows激活水印的去掉方法
- wps忘记保存了怎么恢复
- windows如何压缩文件 windows怎么压缩文件
- windows的壁纸在哪个文件夹 windows桌面背景在哪个文件夹
- 电脑上word怎么转换成ppt
- 切换电脑页面快捷键
- 怎么把一段文字变成声音
- 电脑备忘录软件怎么下载到桌面
- 任务栏卡了,不能点了
- error no boot disk has been detected
- 怎样把手机投屏到电脑上
- 电脑上谷歌浏览器无法访问此网站
- macbook休眠后黑屏无法唤醒
电脑教程推荐