win10固定ip设置
在使用Windows 10系统时,有时候我们需要为设备设置一个固定的IP地址,以确保网络连接稳定和安全,固定IP地址设置教程可以帮助我们快速而准确地完成这一操作。通过简单的步骤,我们可以轻松地为设备设置固定IP地址,避免了IP地址冲突和网络故障的发生。让我们一起来学习如何进行Win10固定IP地址设置吧!
方法如下:
1.找到屏幕右下角任务栏里的网络图标,鼠标右键,在小窗口中点击【打开网络和共享中心】

2.在【网络和共享中心】窗口中,找到自己连接的网络,单击【连接的网络源】
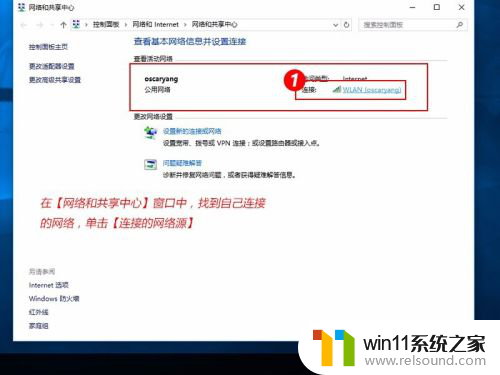
3.在网络状态窗口中,点击【详细信息】
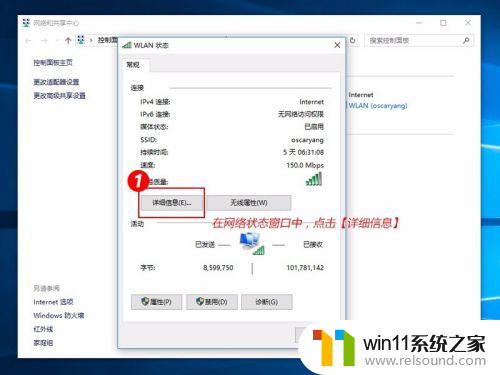
4.可以在【详细信息】窗口查看到当前电脑的IP地址、子网掩码、默认网关以及 DNS服务器等,把信息用笔记本记录下来
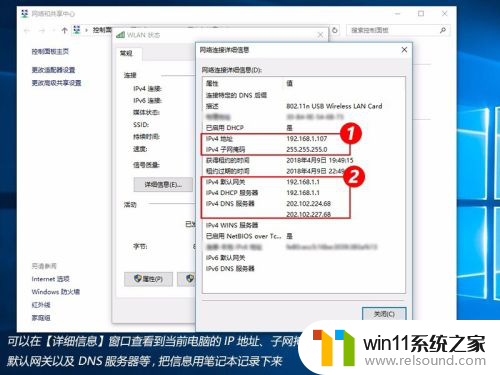
5.另一种寻找IP等信息的地方,可以打开【运行】 输入【cmd】,进入到【命令提示符】中
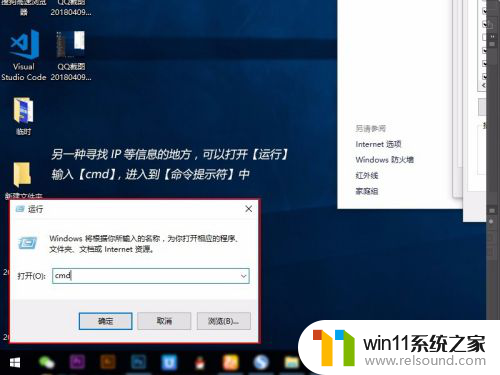
6.在【命令提示符】中输入【ipconfig /all】,然后点击回车键【enter】

7.在显示的信息中,也可以看到IP地址、默认网关、DNS服务器等信息

8.找到需要的信息后,再回到网络状态窗口,点击【属性}
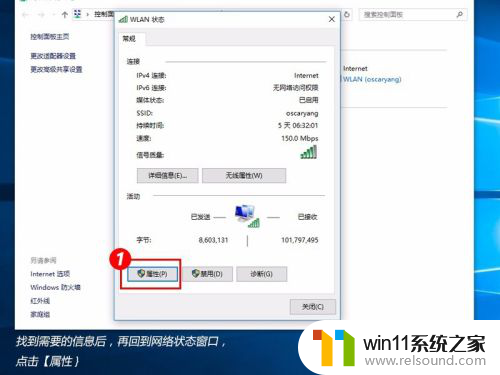
9.在【属性】中找到【Internet协议版本4】,双击打开

10.选择【使用下面的IP地址】,【使用下面的DNS服务器地址】,手动输入
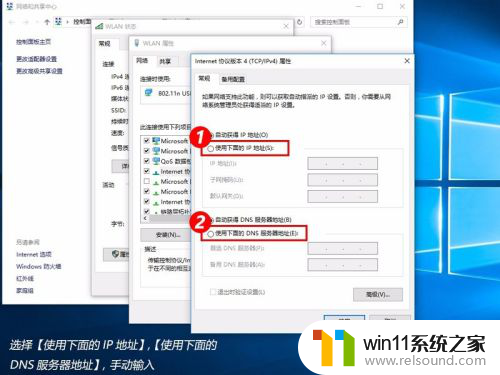
11.IP地址前3段不要更改,只修改最后的三位数;子网掩码会自动生成;默认网关、DNS服务器首选和备用对照系统的详细信息复制过来,输入完成后点击【确定】
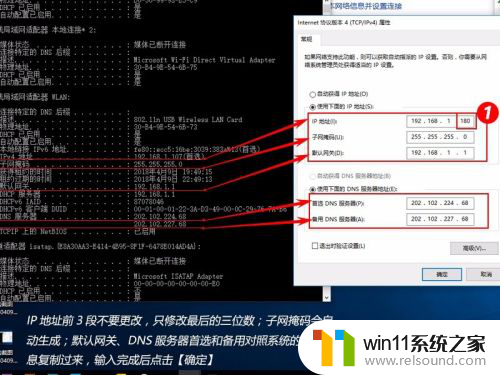
12.再点击网络属性窗口的【确定】,然后等待网络重新连接
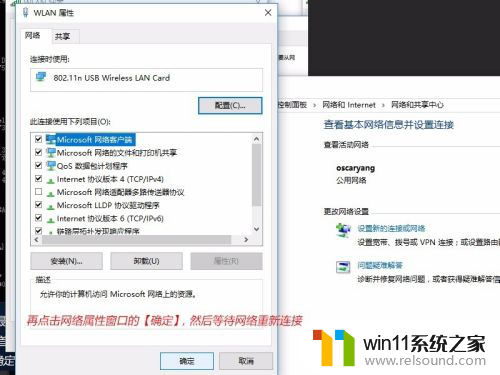
13.网络连接成功后,再次打开【网络连接详细信息】,可以看到IP已经修改成功啦~
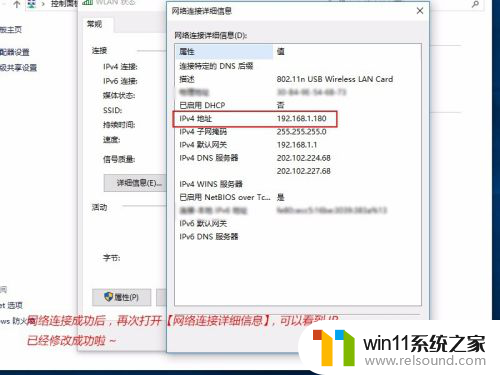
14.两个查看IP地址等信息的方法都可以,我之所以使用命令提示符查看。是方便手动输入时查看信息;而【详细信息】是被手动输入覆盖了,看不到。只能手抄写在笔记本是,再手动输入,没有命令提示符方便
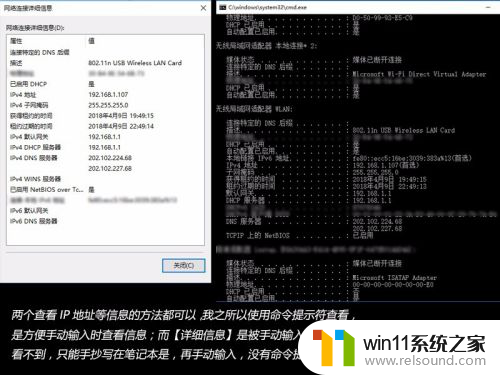
以上就是win10固定IP设置的全部内容,还有不清楚的用户可以参考以上步骤进行操作,希望对大家有所帮助。
- 上一篇: win10此威胁或应用已被允许,将来不会修正
- 下一篇: win10桌面上没有此电脑
win10固定ip设置相关教程
- windows10怎么定时自动关机 windows10设置自动定时关机方法
- win10怎么设置系统不更新 win10如何设置不更新
- win10怎么把电脑恢复出厂设置 如何将win10电脑恢复出厂设置
- win10系统如何设置锁屏壁纸 win10锁屏壁纸设置桌面壁纸方法
- win10经典开始菜单设置
- win10不安全连接怎么设置为安全
- win10隐藏文件显示怎么设置 win10隐藏文件夹如何显示出来
- windows10怎么给文件夹设置密码 windows10电脑文件夹怎么设置密码
- win10设置显示器亮度的方法 win10显示器亮度怎么调节
- 怎么去除win10开机密码 清除win10登录密码设置方法
- win10怎么以兼容模式运行程序
- win10没有wlan连接选项
- 怎么检查win10是不是企业版
- win10怎么才能将浏览过的记录不自动保存
- win10无法打开gpedit.msc
- win10系统修改字体
win10系统教程推荐